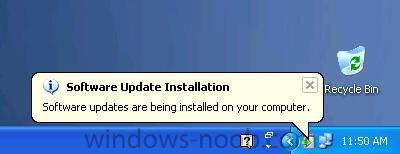Introduction
In this guide I will show you one way of updating your monthly updates released from Microsoft on the second Tuesday of every Month. Many different scenarios can be followed to deploy software updates. In this example, we will use a Software Updates Deployment Package called All Windows XP Updates to store the updates we want made available to our XP machines. We will create a new Deployment Management Task to deploy the new updates, and we will clean up our previous Deployment Management Tasks and remove any expired updates referenced in it by deleting them. As we are not using Update Lists in this guide we will not be concerned with reporting, but if you want to report on the status of your Updates, you should use Update Lists as Part of your Process.
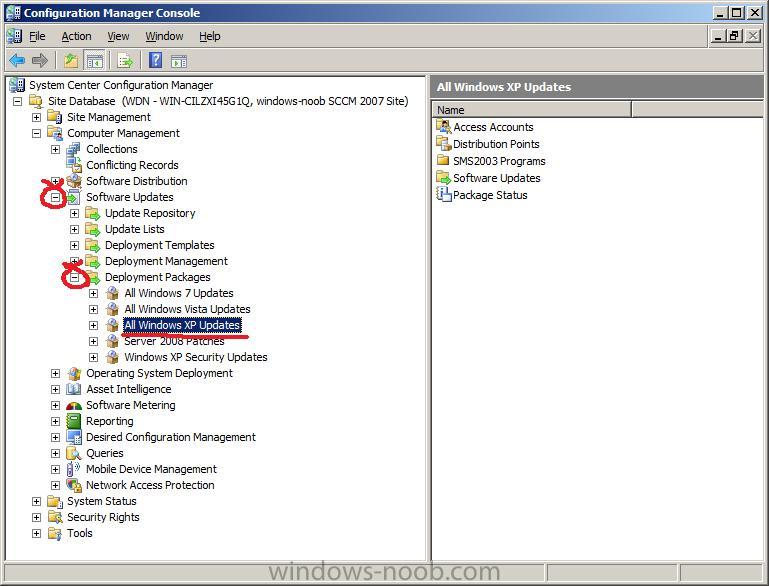
This Deployment Package had been created earlier when setting up the Software Update Point, but you can create a new one if you need to.
We will use a Deployment Management task to start the deployment called All XP Updates.
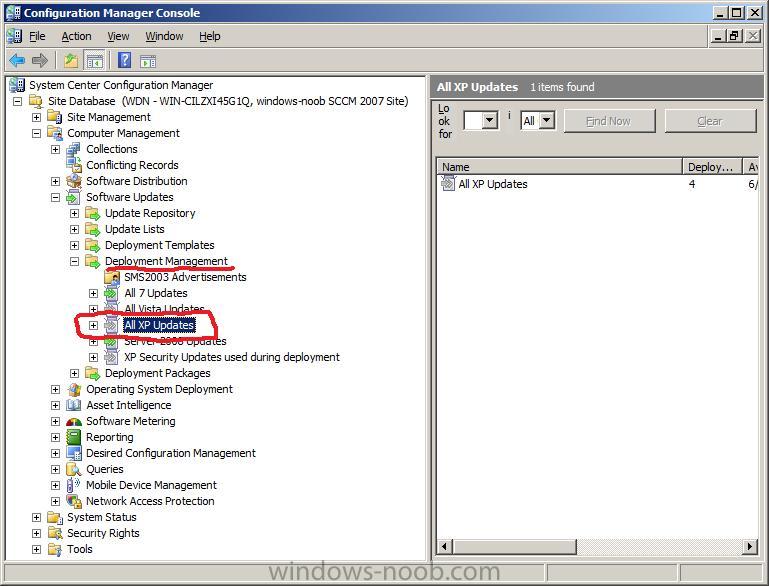
and as you can see from the screenshot above it contains some updates which are expired and this is noticeable because of the Grey Icon.
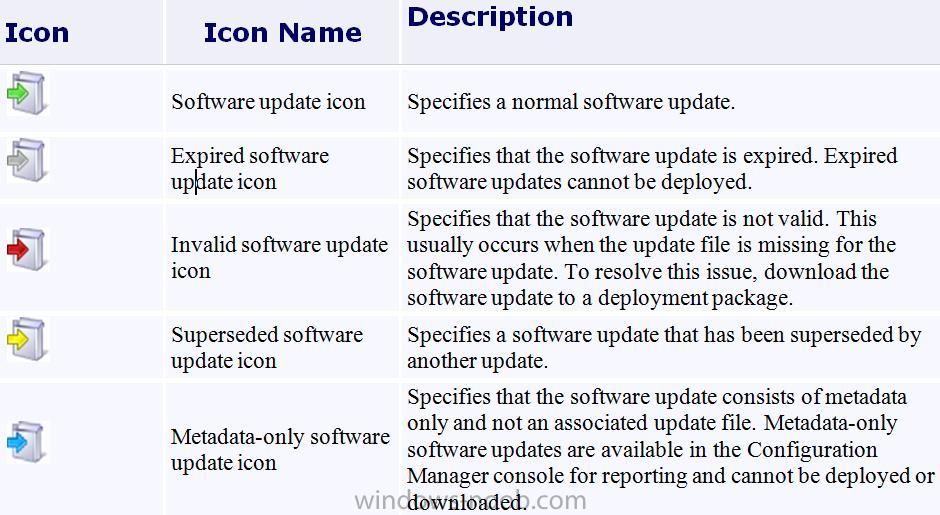
We will also use our Windows XP All Updates search folder which is created with the following Search Folder Criteria
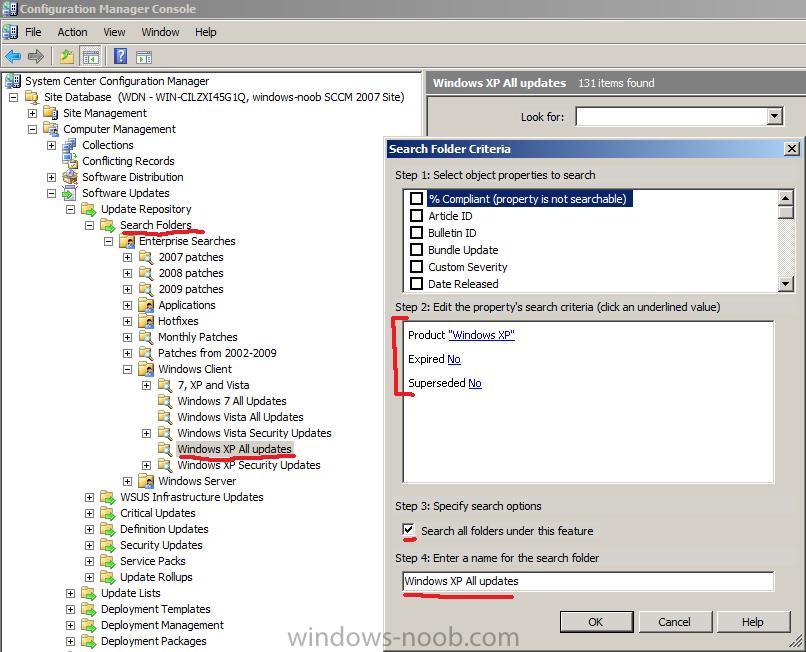
Step 1. Run a Synchronisation.
Expand your Software Updates node in configmgr, right click on Update Repository and choose Run Synchronisation. Answer Yes when prompted. You can verify that the synchronisation process has completed in the Site Status, Component Status, SMS_WSUS_SYNC_MANAGER log. Look for Message ID 6702 which is SMS WSUS Synchronization Done.

Step 2. Check our Deployment Package
To start off the monthly update process we need to first see what updates we currently have in our Deployment Package and remove any expired or superseded updates contained within.
Expand your Software Updates node in configmgr, expand the Deployment Packages node and highlight the All Windows XP Updates Deployment Package. Expand the Software Updates node within so that you can see what updates we have, click on the Bulletin ID heading to sort our updates.
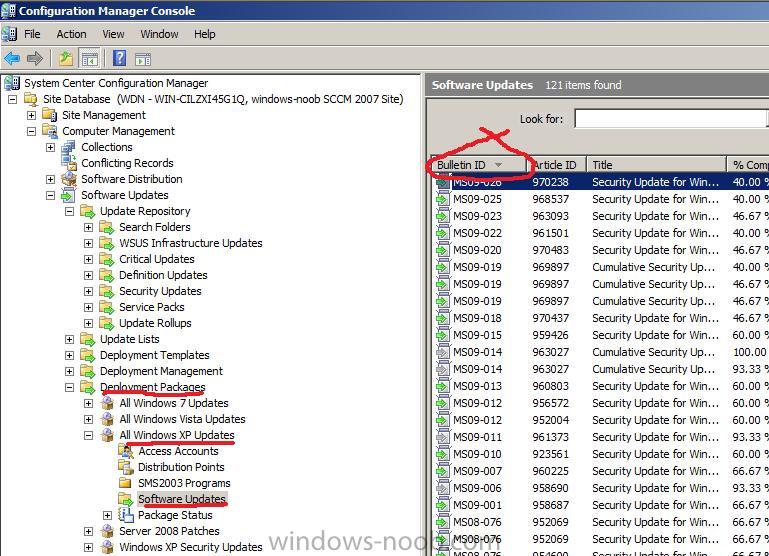
Take note of the Expired or Superseded updates and highlight them and once done right click and choose Delete. You can press CTRL while selecting these updates and don't forget to scroll so you see all updates.
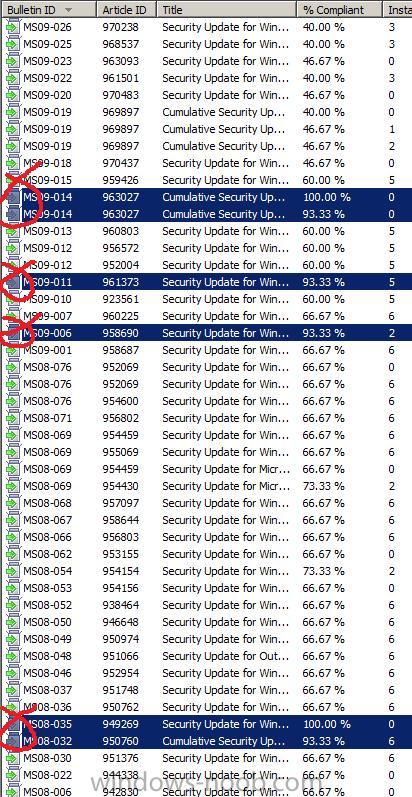
We only want Green updates in our Deployment Package.
Click ok when prompted about the Delete process
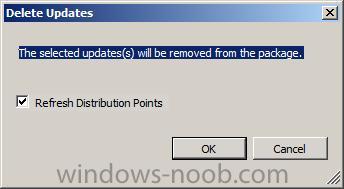
click ok if prompted about Deployment can fail process, this is ok as we will be updating the Deployment Management Task.
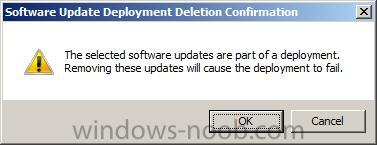
At this point we now have removed all the expired updates so only green 'good' updates are left, sort the updates by BulletinID again and take note of the most recent one, in our case that is MS09-026
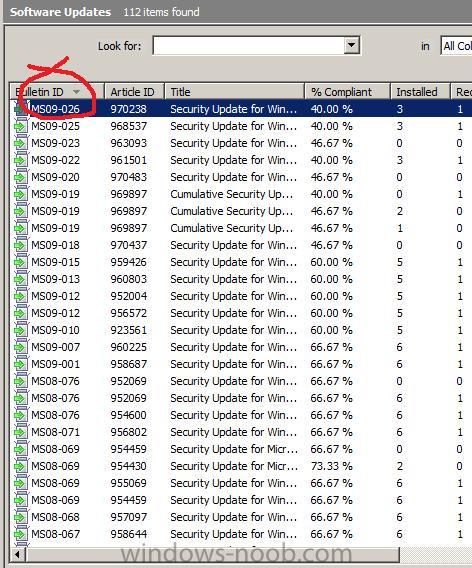
Step 5. Target the Deploy Task to the collection you want to receive the updates
Expand the Deployment Management Tasks node and right click, choose Refresh
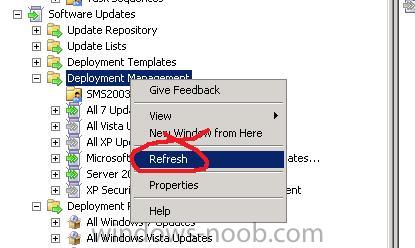
you will see that the task is targetted to the Blank for Staging collection which is an Empty collection, right click it the Deployment Management task and choose properties
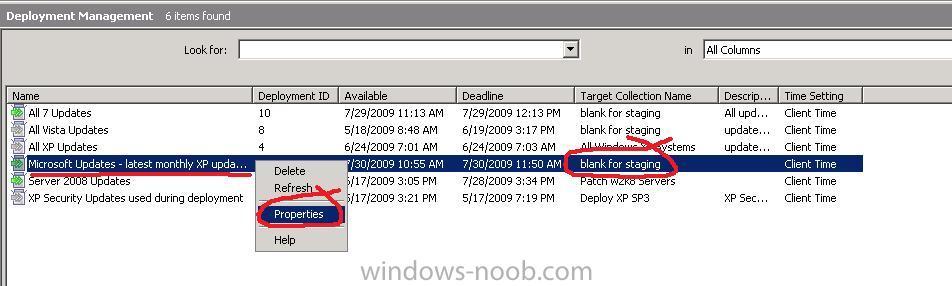
select your targetted XP collection
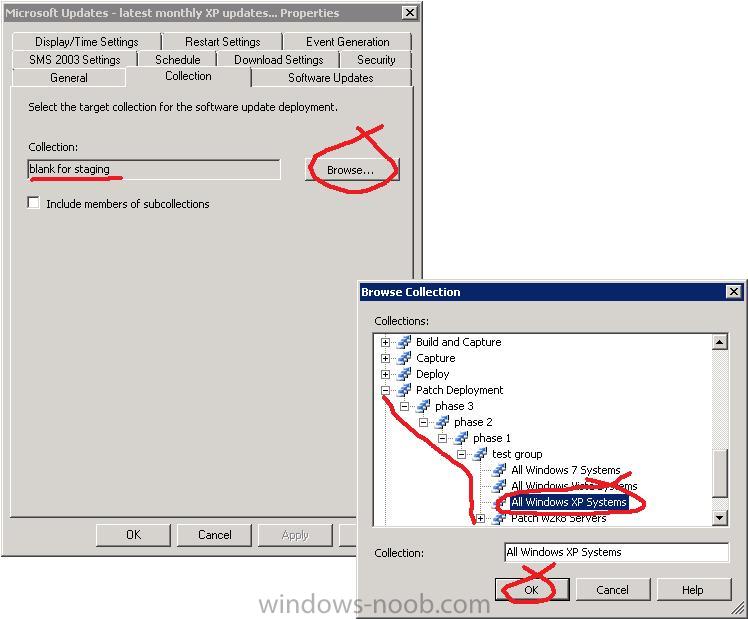
click ok and apply
Step 6. Monitor your XP machines and verify that they are receiving the Updates
just before the deadline occurs, your XP machines should start receiving the new Update Policy and inform you
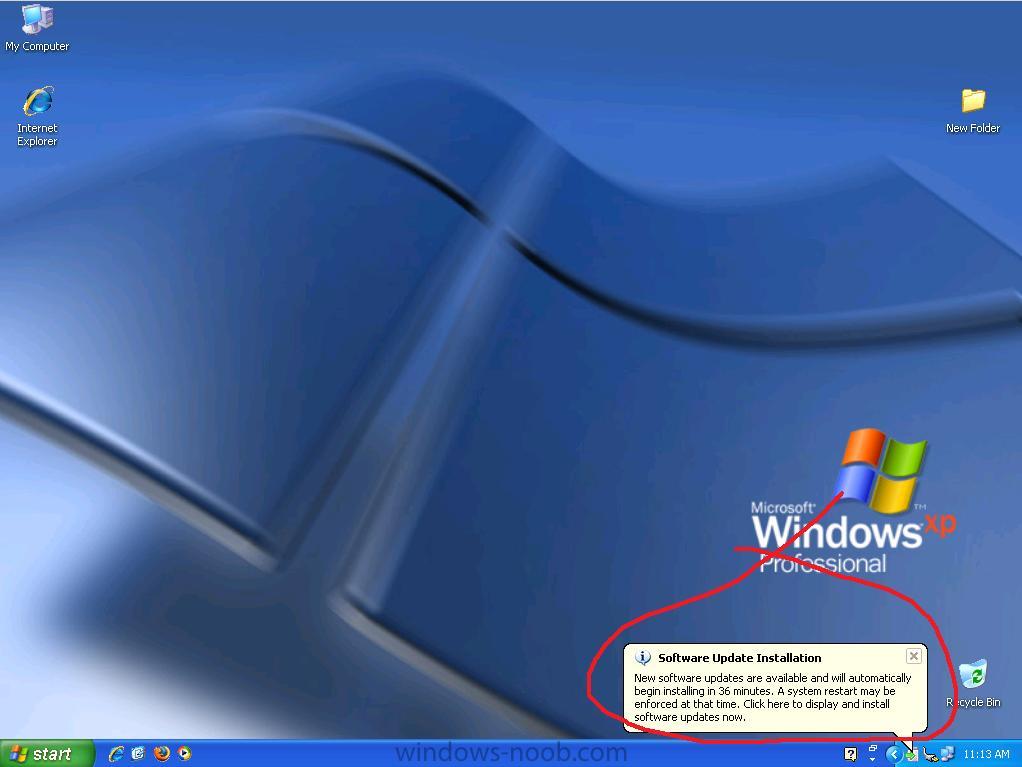
finally, once the deadline has been reached the updates are installed automatically
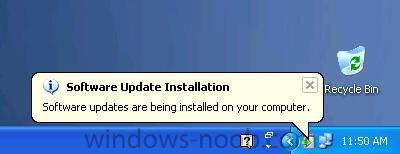
In this guide I will show you one way of updating your monthly updates released from Microsoft on the second Tuesday of every Month. Many different scenarios can be followed to deploy software updates. In this example, we will use a Software Updates Deployment Package called All Windows XP Updates to store the updates we want made available to our XP machines. We will create a new Deployment Management Task to deploy the new updates, and we will clean up our previous Deployment Management Tasks and remove any expired updates referenced in it by deleting them. As we are not using Update Lists in this guide we will not be concerned with reporting, but if you want to report on the status of your Updates, you should use Update Lists as Part of your Process.
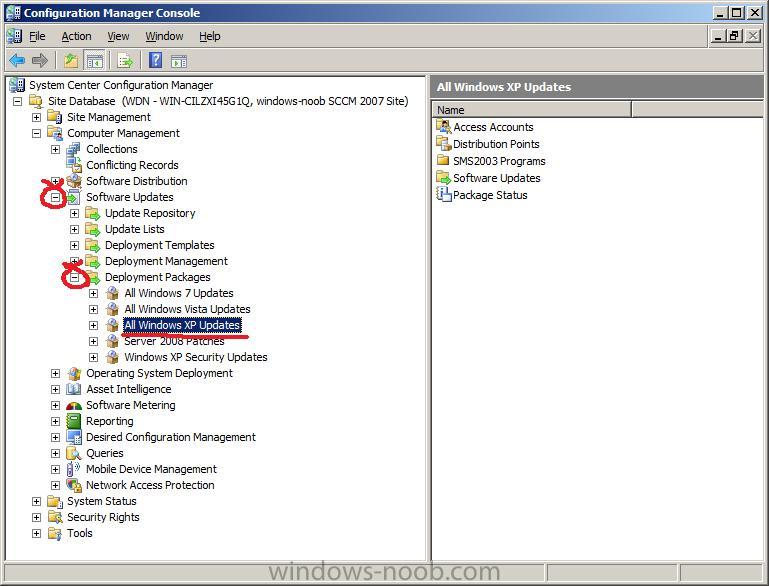
This Deployment Package had been created earlier when setting up the Software Update Point, but you can create a new one if you need to.
We will use a Deployment Management task to start the deployment called All XP Updates.
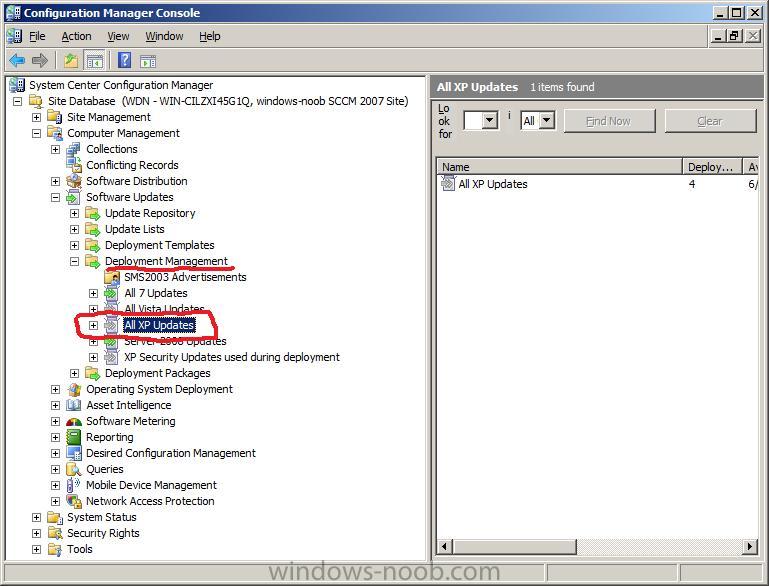
and as you can see from the screenshot above it contains some updates which are expired and this is noticeable because of the Grey Icon.
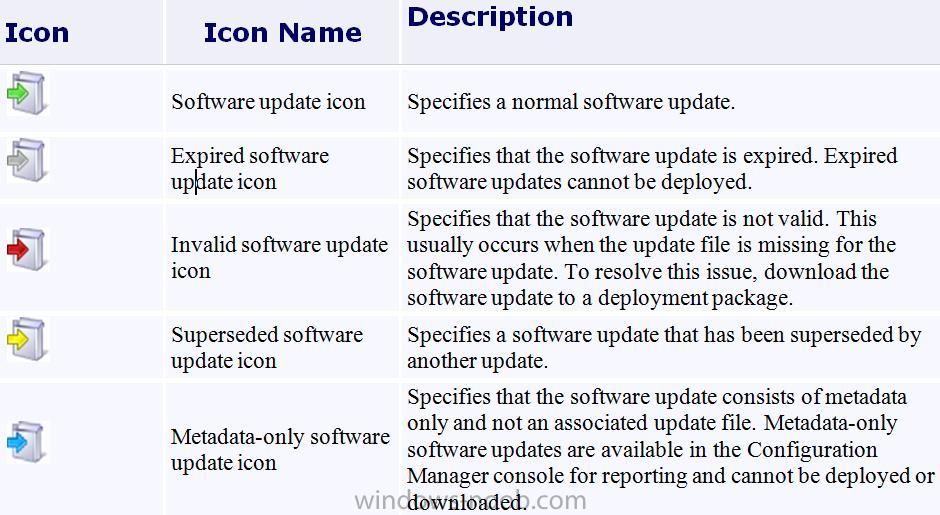
We will also use our Windows XP All Updates search folder which is created with the following Search Folder Criteria
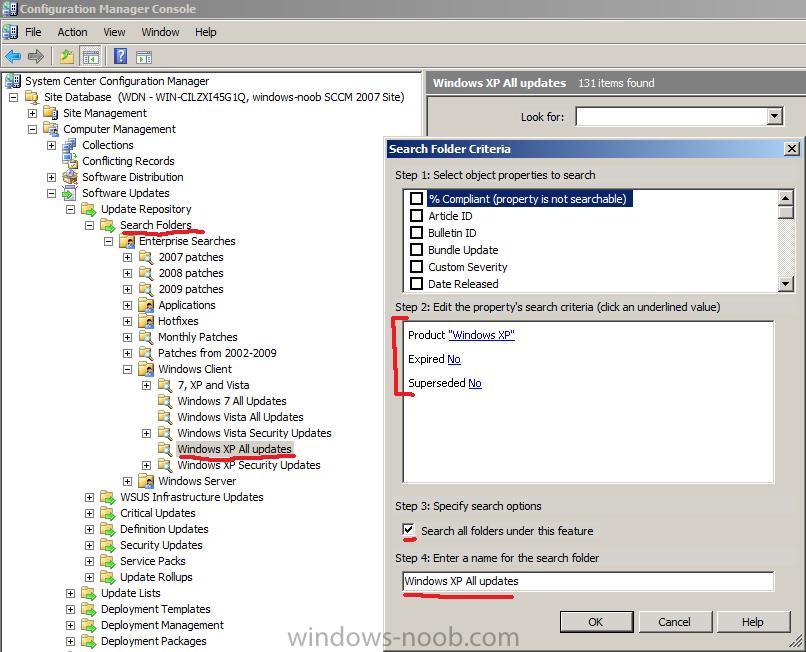
Step 1. Run a Synchronisation.
Expand your Software Updates node in configmgr, right click on Update Repository and choose Run Synchronisation. Answer Yes when prompted. You can verify that the synchronisation process has completed in the Site Status, Component Status, SMS_WSUS_SYNC_MANAGER log. Look for Message ID 6702 which is SMS WSUS Synchronization Done.

Step 2. Check our Deployment Package
To start off the monthly update process we need to first see what updates we currently have in our Deployment Package and remove any expired or superseded updates contained within.
Expand your Software Updates node in configmgr, expand the Deployment Packages node and highlight the All Windows XP Updates Deployment Package. Expand the Software Updates node within so that you can see what updates we have, click on the Bulletin ID heading to sort our updates.
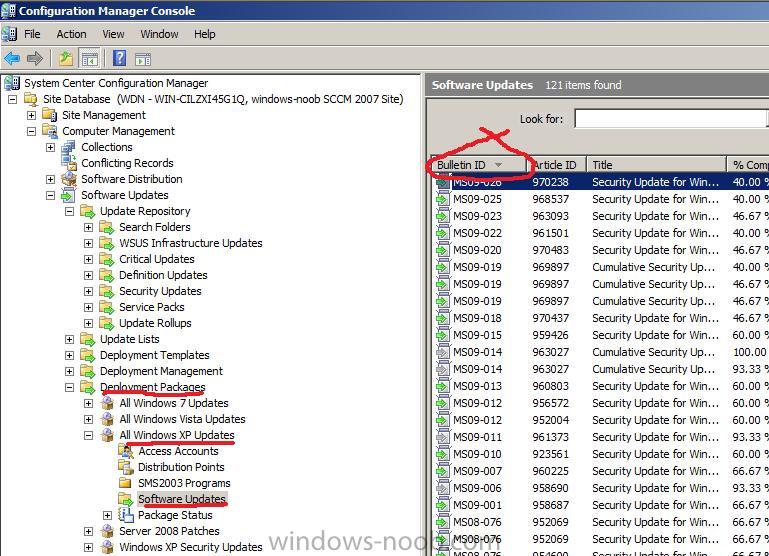
Take note of the Expired or Superseded updates and highlight them and once done right click and choose Delete. You can press CTRL while selecting these updates and don't forget to scroll so you see all updates.
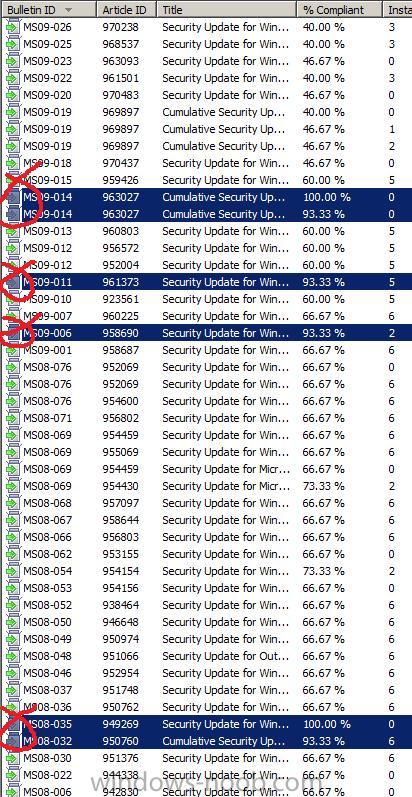
We only want Green updates in our Deployment Package.
Click ok when prompted about the Delete process
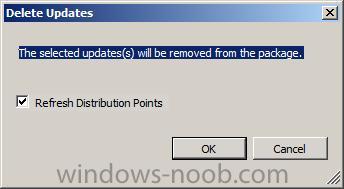
click ok if prompted about Deployment can fail process, this is ok as we will be updating the Deployment Management Task.
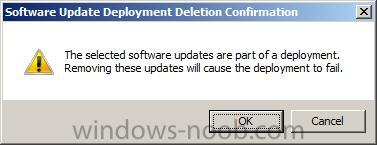
At this point we now have removed all the expired updates so only green 'good' updates are left, sort the updates by BulletinID again and take note of the most recent one, in our case that is MS09-026
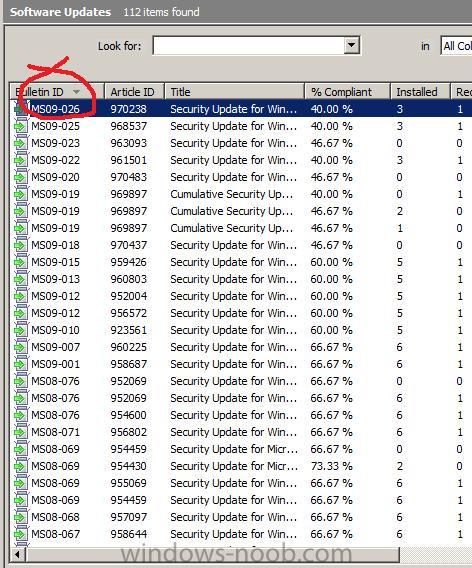
Step 3. Using the Search folder, select the new updates
Open our Windows XP All Updates search folder and sort by BulletinID
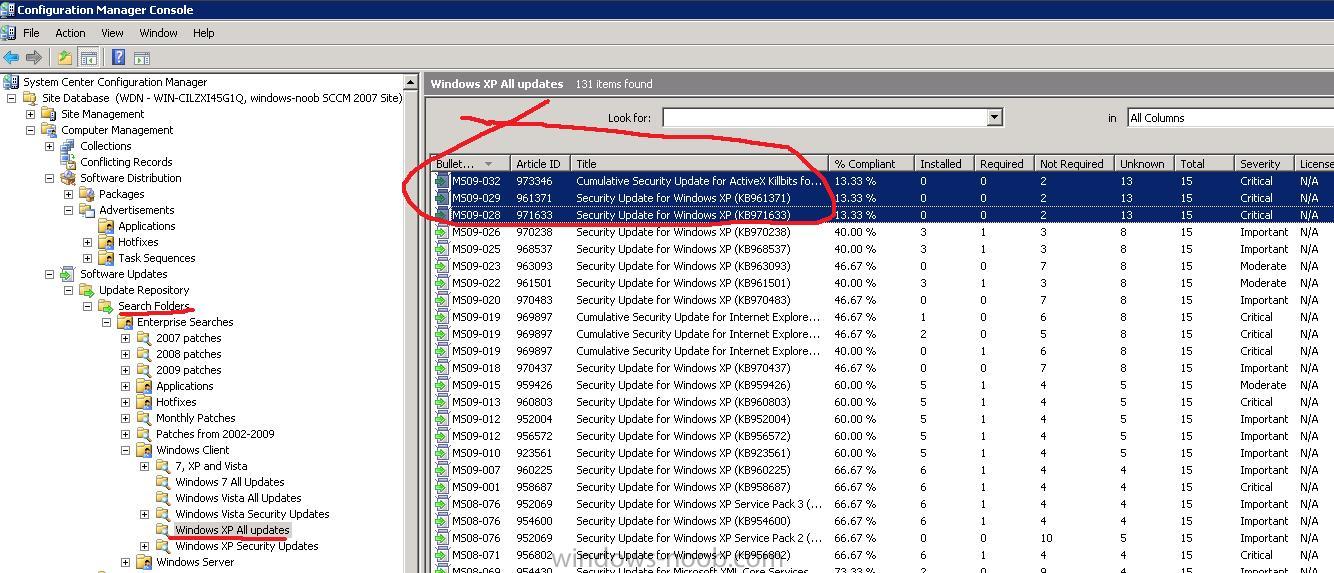
as you can see there are a few updates released since our Deployment Package was last updated a month ago, and we need to select those new updates since MS09-026 which was the last update listed in our Deploymet Package (From June 2009)
Right-click and choose Download Software Updates
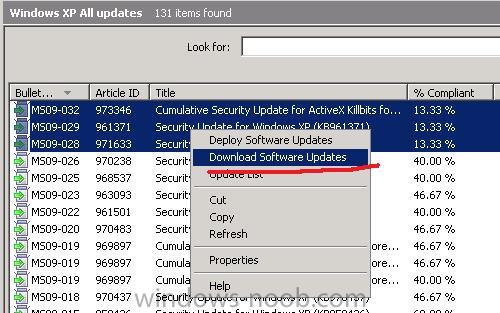
on the select a deployment package screen click on browse and select our All Windows XP Updates Deployment Package
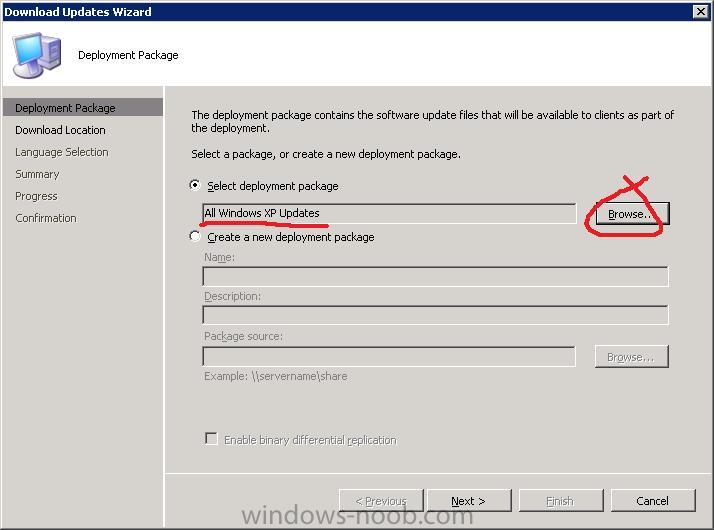
on the Download Location screen choose to download software updates from the internet
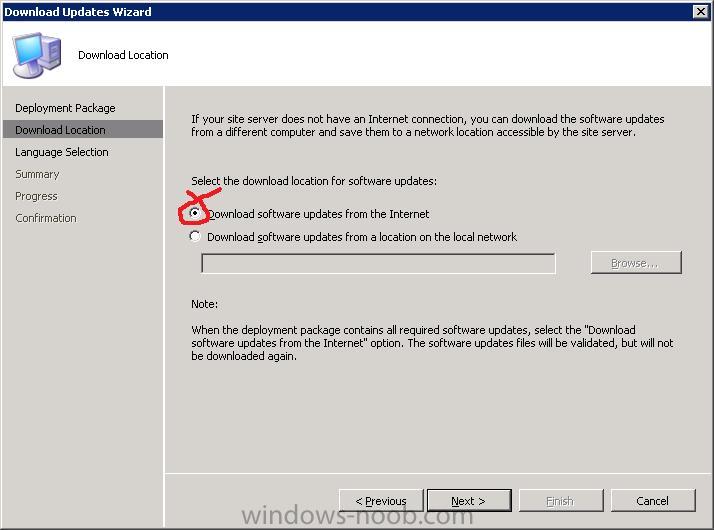
select your chosen language and click Finish
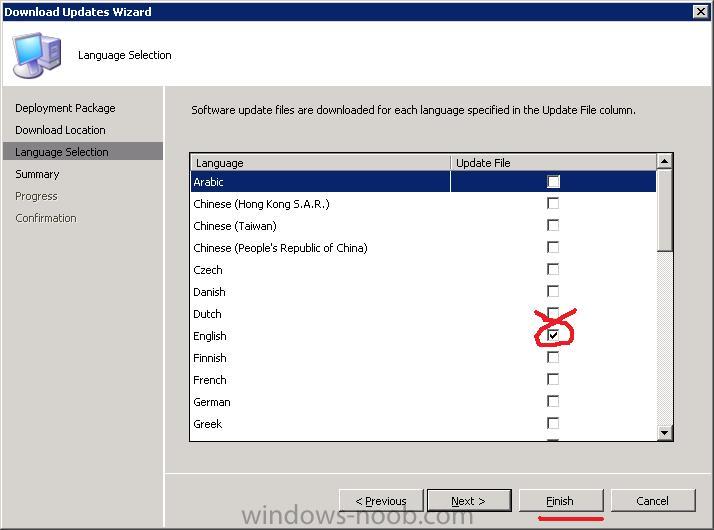
click next and close when prompted...
Step 4. Deploy the selected updates
right click the selected updates again and this time choose Deploy software updates
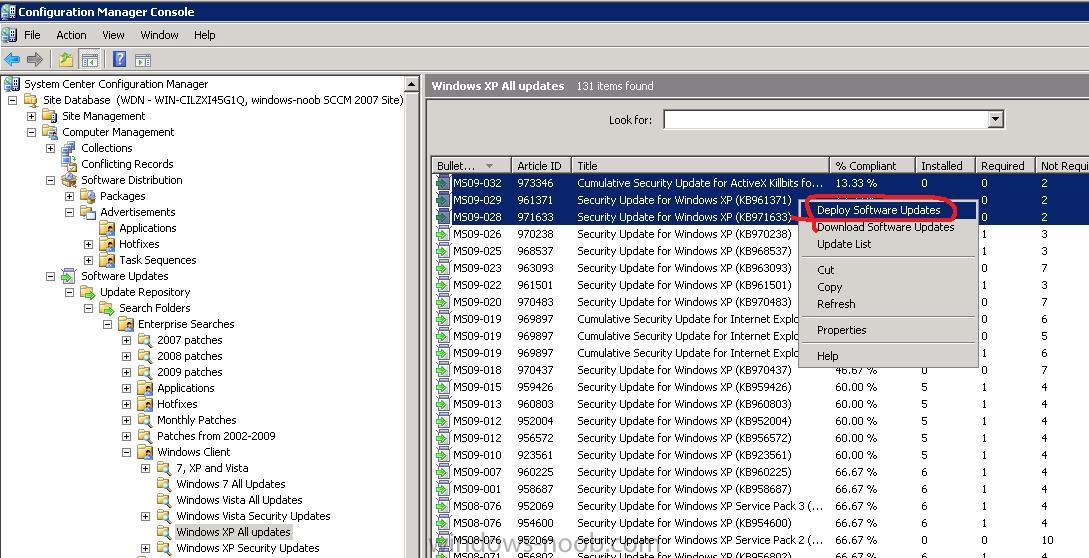
give the Deployment Task a name
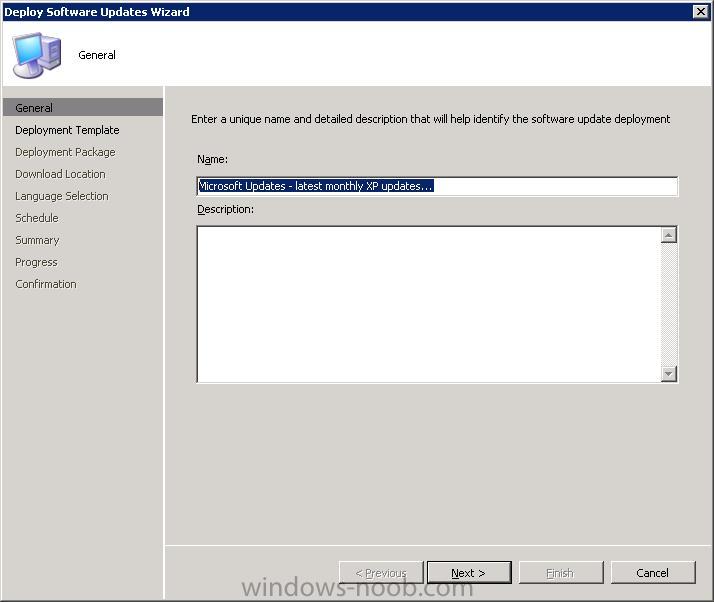
for Deployment Template, choose the one that suits your environment
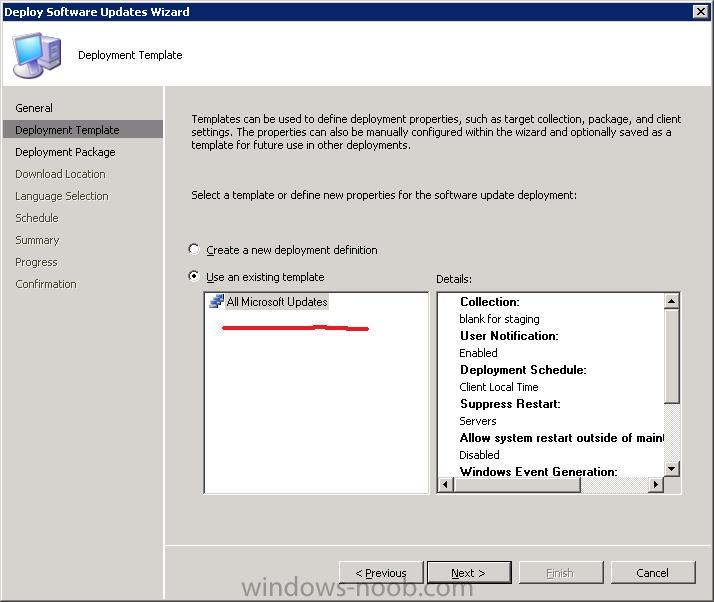
select our Deployment Package
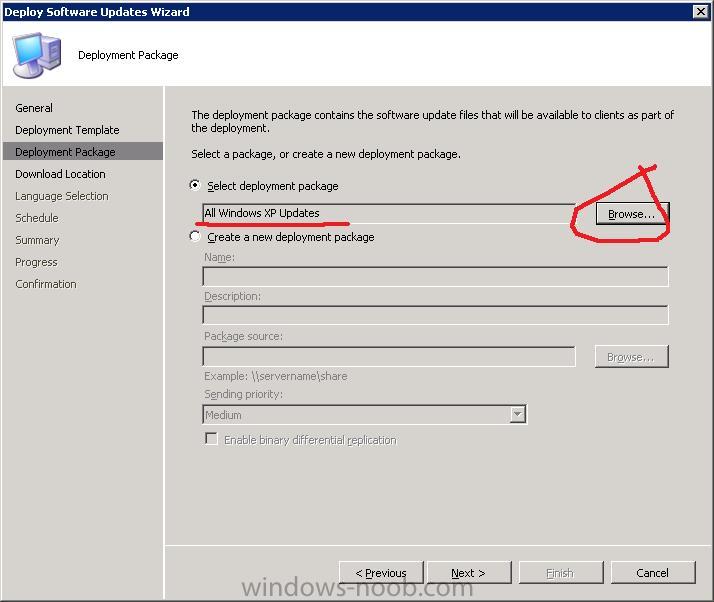
go with the Default Choice of Download Software updates from the Internet
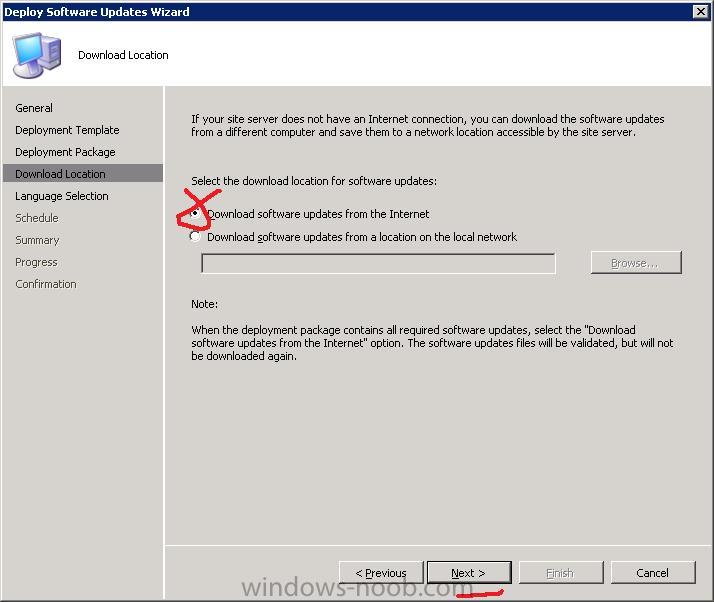
select your language
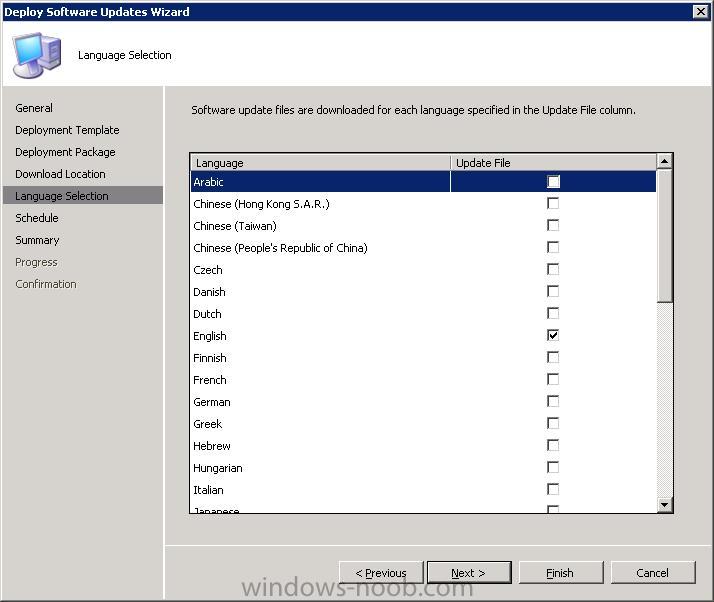
set the Schedule as below
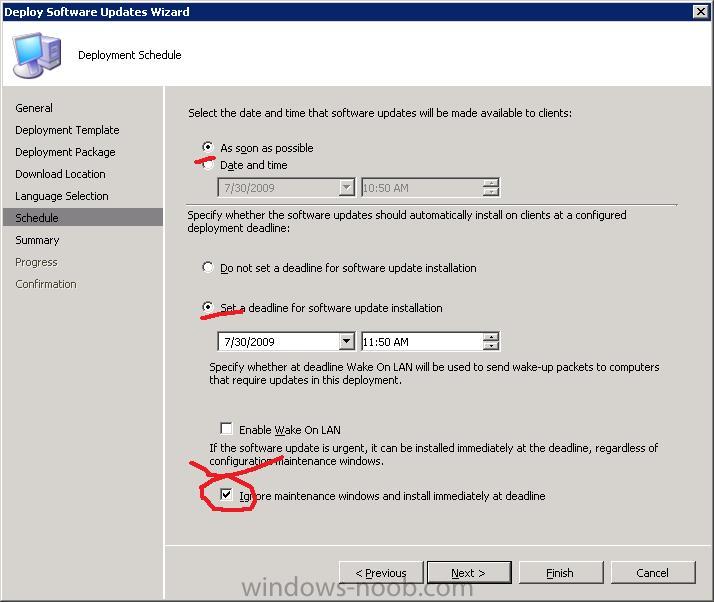
Open our Windows XP All Updates search folder and sort by BulletinID
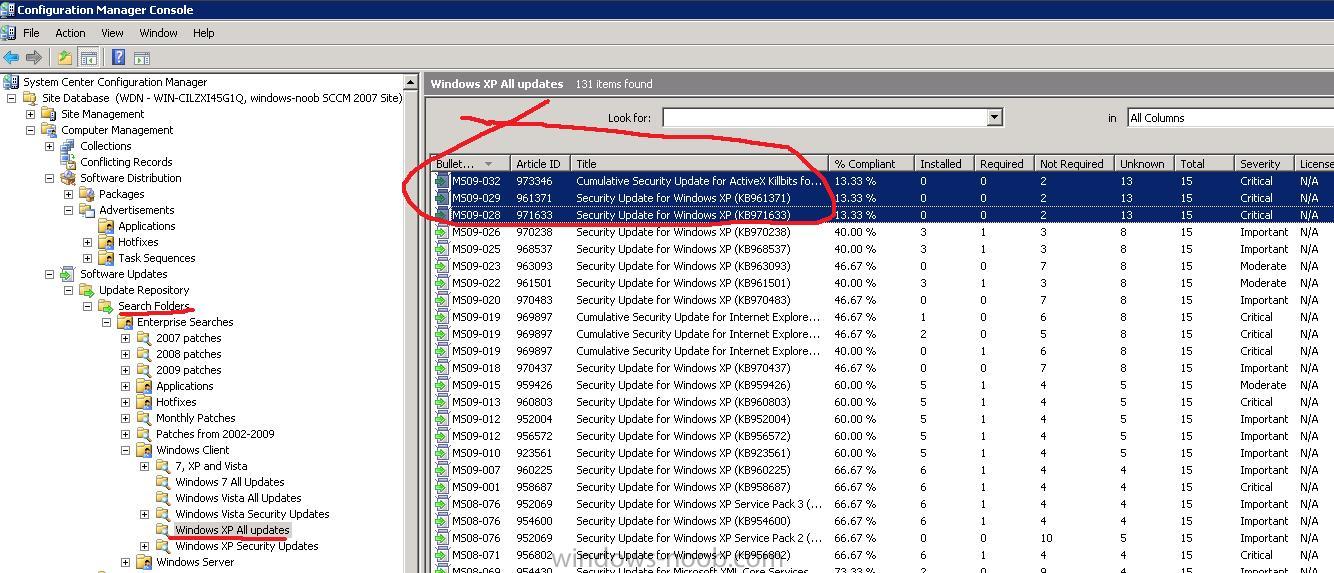
as you can see there are a few updates released since our Deployment Package was last updated a month ago, and we need to select those new updates since MS09-026 which was the last update listed in our Deploymet Package (From June 2009)
Right-click and choose Download Software Updates
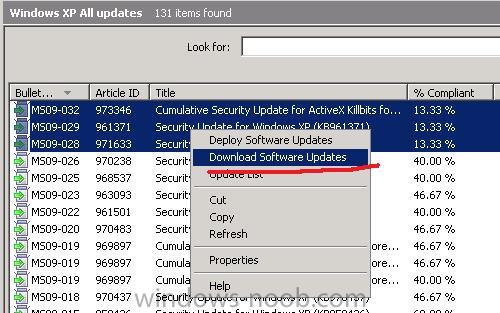
on the select a deployment package screen click on browse and select our All Windows XP Updates Deployment Package
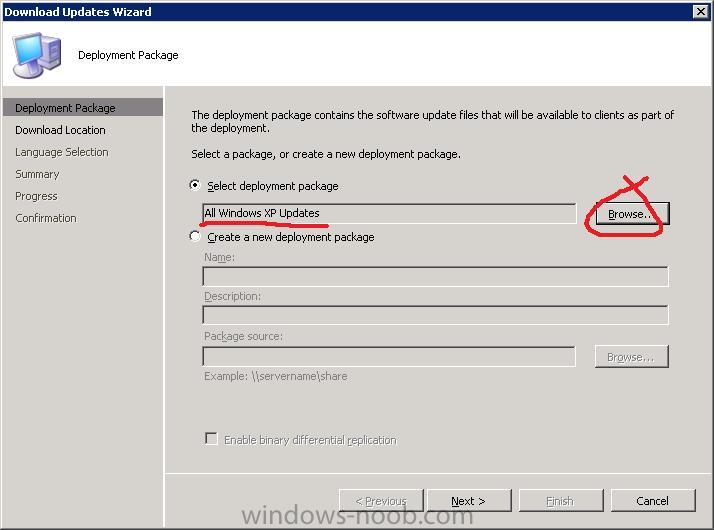
on the Download Location screen choose to download software updates from the internet
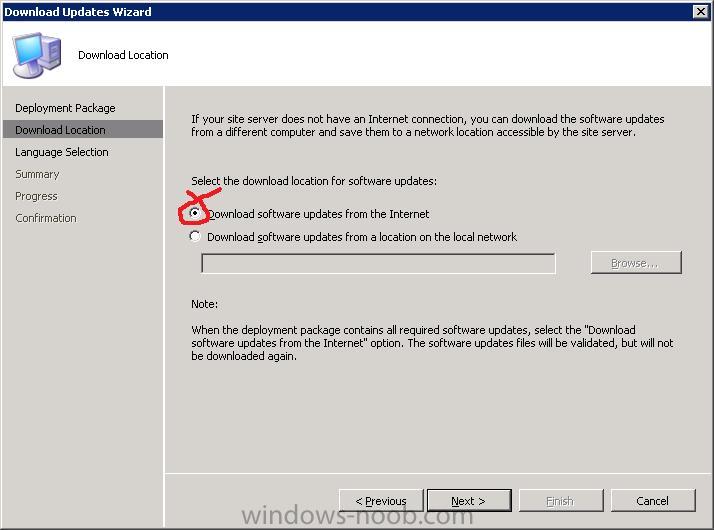
select your chosen language and click Finish
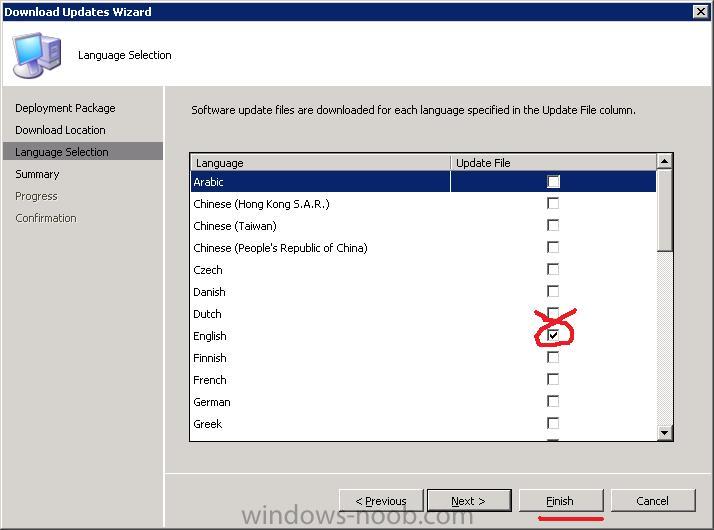
click next and close when prompted...
Step 4. Deploy the selected updates
right click the selected updates again and this time choose Deploy software updates
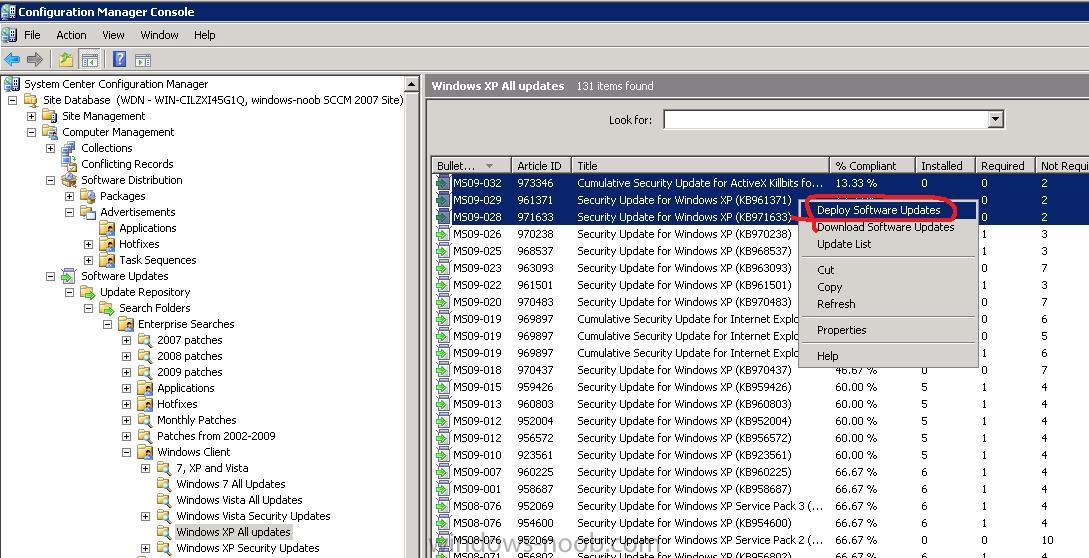
give the Deployment Task a name
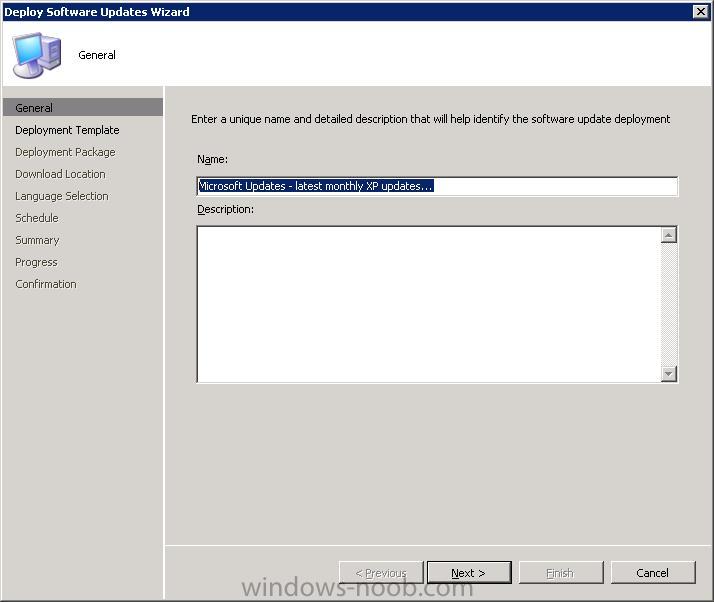
for Deployment Template, choose the one that suits your environment
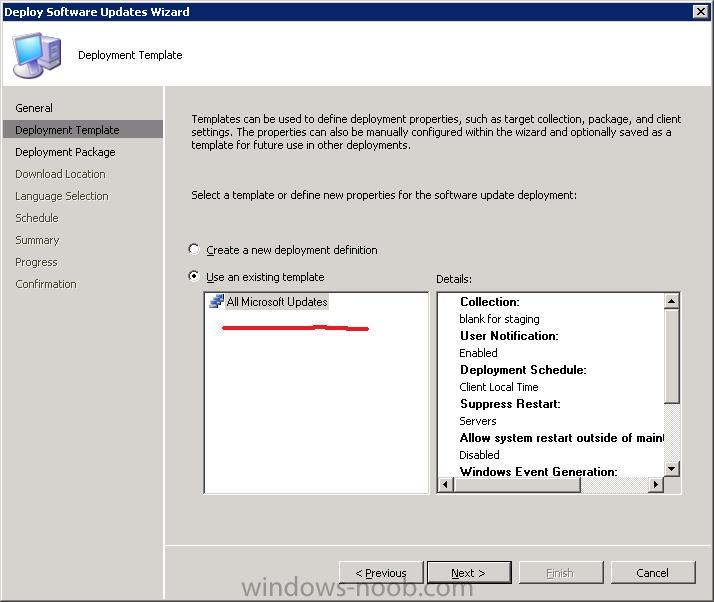
select our Deployment Package
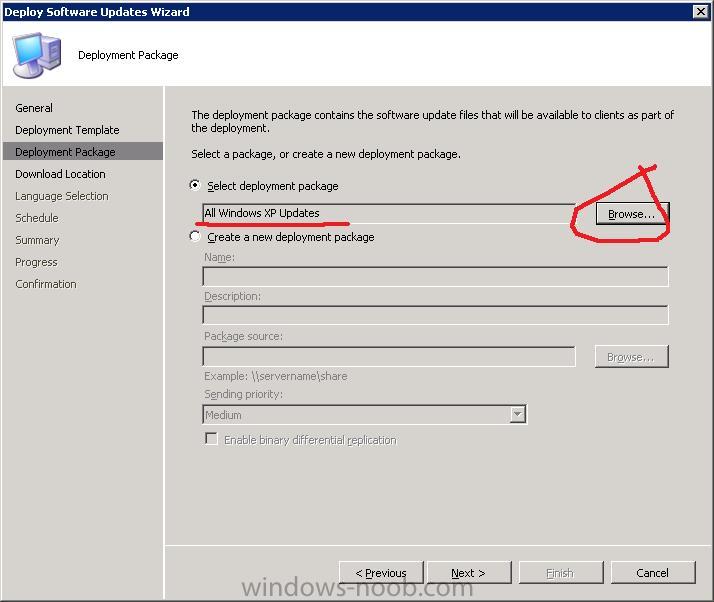
go with the Default Choice of Download Software updates from the Internet
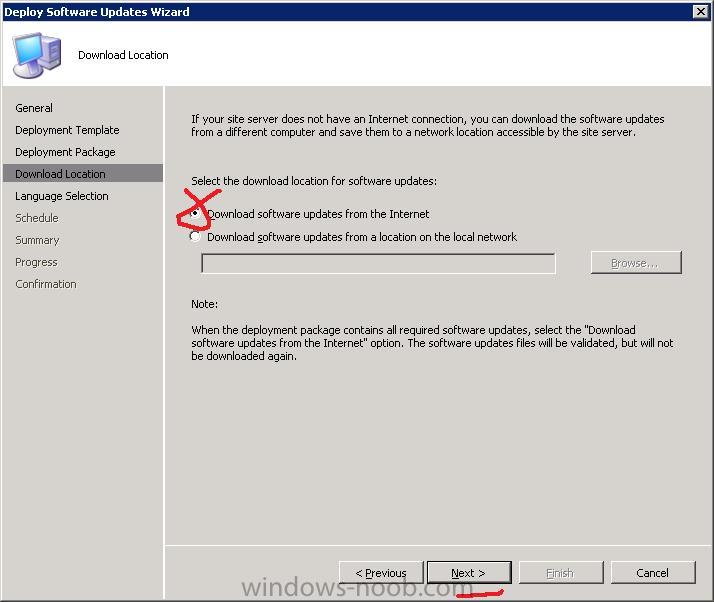
select your language
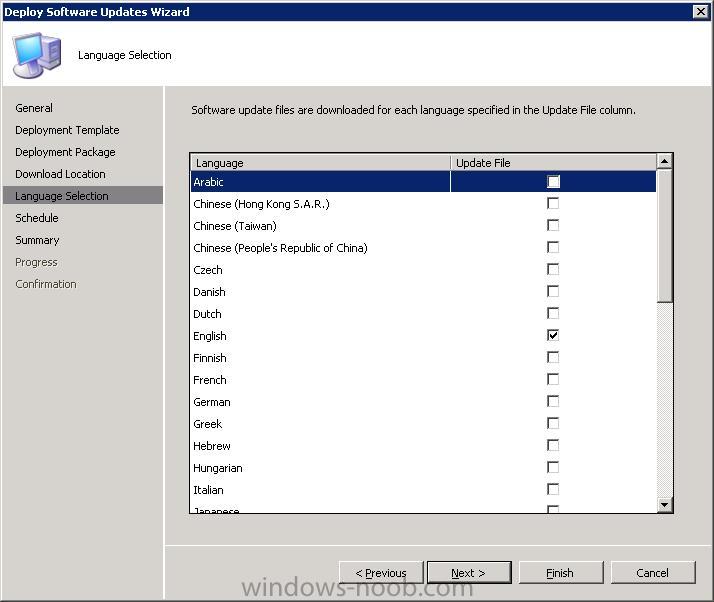
set the Schedule as below
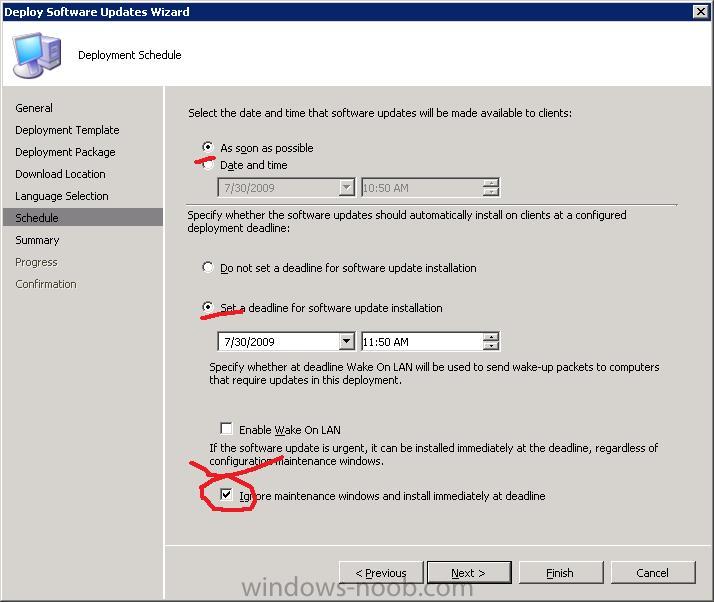
Step 5. Target the Deploy Task to the collection you want to receive the updates
Expand the Deployment Management Tasks node and right click, choose Refresh
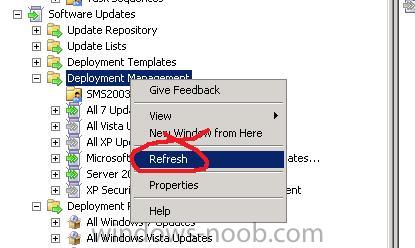
you will see that the task is targetted to the Blank for Staging collection which is an Empty collection, right click it the Deployment Management task and choose properties
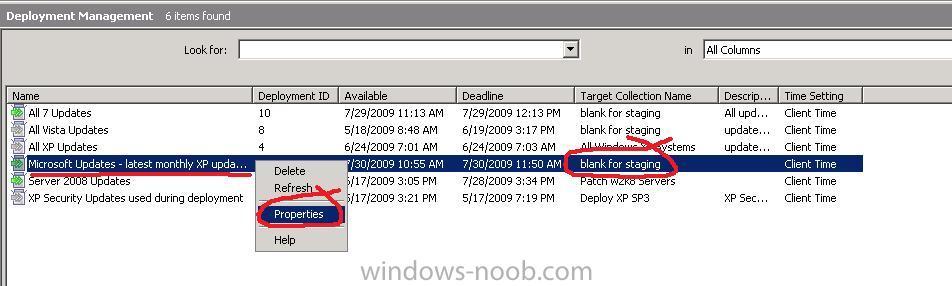
select your targetted XP collection
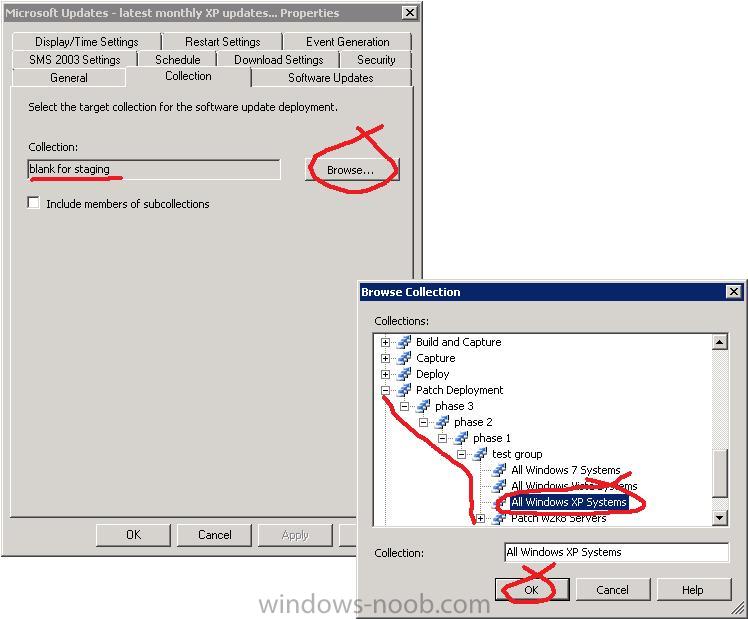
click ok and apply
Step 6. Monitor your XP machines and verify that they are receiving the Updates
just before the deadline occurs, your XP machines should start receiving the new Update Policy and inform you
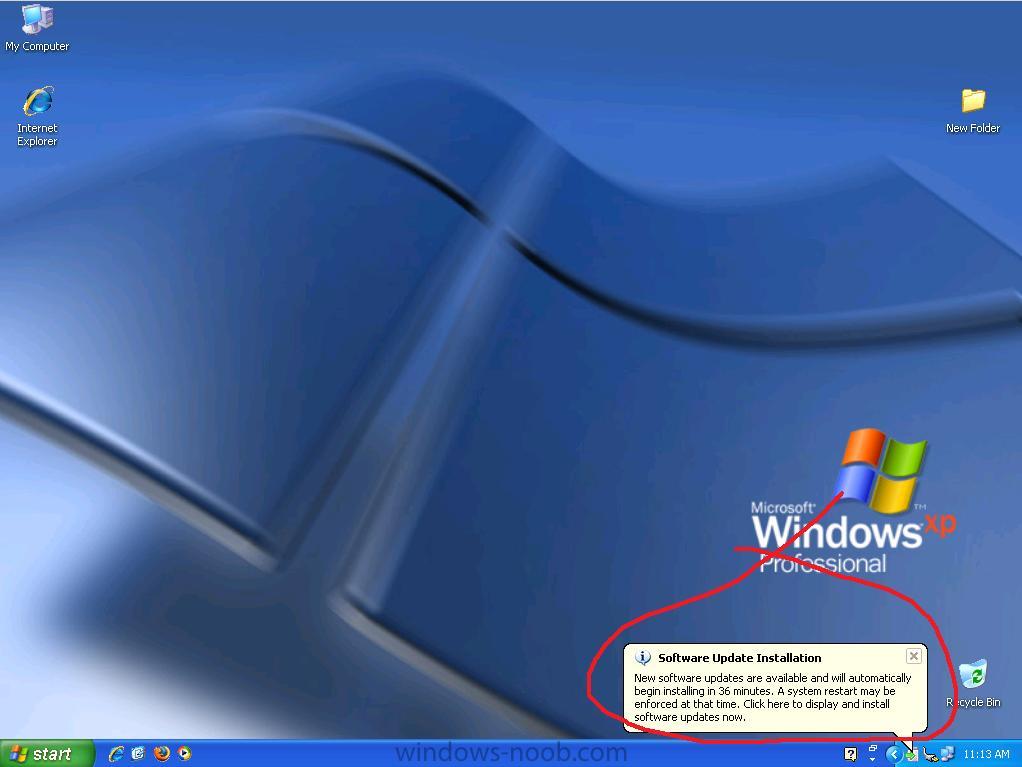
finally, once the deadline has been reached the updates are installed automatically