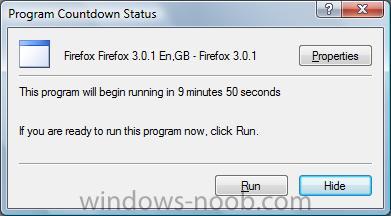Step 1. Create the Package
In this example we are going to deploy Firefox (Firefox Setup 3.0.1.exe).
To make updating versions of Firefox easier (this will be covered later in this guide) we will rename the file from Firefox Setup 3.0.1.exe to Firefox.exe. We then copy that file to d:\sccm_packages\apps\firefox (your path may vary).
Startup your Configuration Manager console (gui) and click on Site Database/Computer Management/Software Distribution and then select Packages in the left pane.
right click on packages and choose New/package a wizard will begin
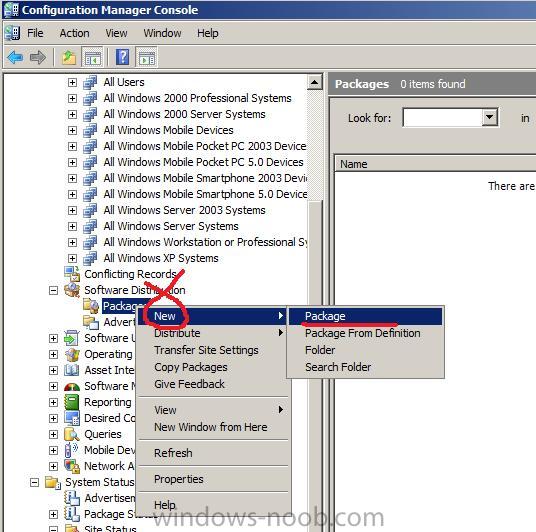
fill in the package properties as you wish in General
For Data Source, place a check in This package contains source files and click on Set to specify the source of the sccm package
change the source directory location to Local drive on site server and browse to the path
of your Firefox package next click ok and then set the schedule to update the distribution points
set your Data Access options (I left them as default)
set the priority for the package in distribution settings to high
keep the MIF properties as default
set the Security rights for the package class and instance rights
review the summary of choices you made
and click next to install the package, you'll then see a confirmation that it's installed
#2
#3
#4
In SCCM Configuration Manager console, highlight the package we created in Step 1 and right click on it, choose Distribution Points/New Distribution Point.
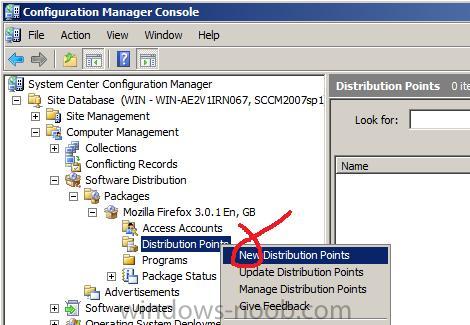
when the welcome to New Distribution Points wizard appears click Next
Select your SCCM server from the list and click next
review the summary and click close
Now we need to Update the distribution point we've just created with our advertisement package so right click on distribution points and choose update distribution points
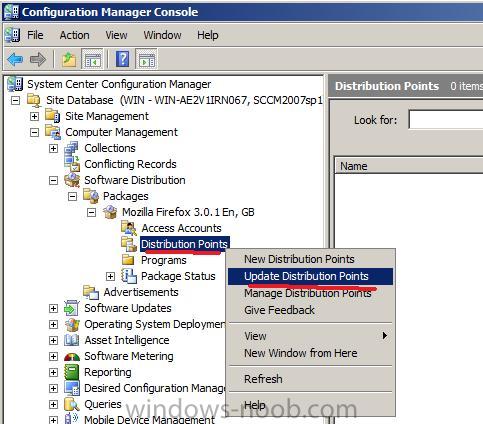
answer yes when prompted
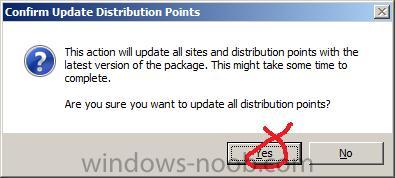
To speed up distribution of the Advertisements you may want to initiate the User Policy Retrieval & Evaluation Cycle and the Machine Policy Retrieval & Evaluation Cycle which are in the Actions tab of the Configuration Manager properties in control panel (on your client computers....)
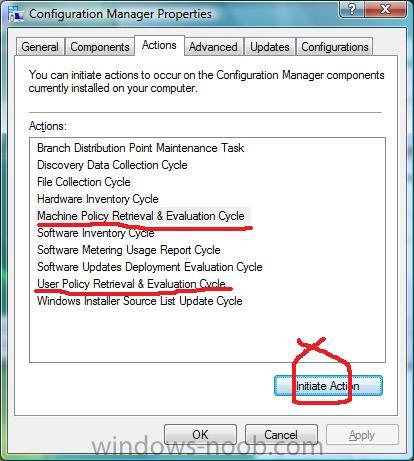
Below are some screenshots of Firefox and Office packages being deployed to the sccm client computer
New Program Ready (Office)
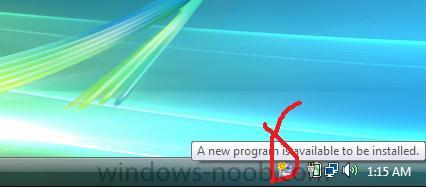
Assigned (firefox)
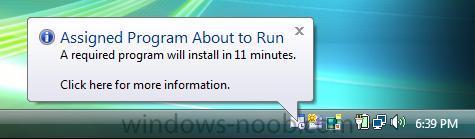
Firefox
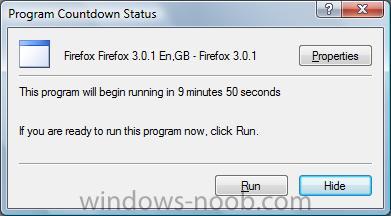
In this example we are going to deploy Firefox (Firefox Setup 3.0.1.exe).
To make updating versions of Firefox easier (this will be covered later in this guide) we will rename the file from Firefox Setup 3.0.1.exe to Firefox.exe. We then copy that file to d:\sccm_packages\apps\firefox (your path may vary).
Startup your Configuration Manager console (gui) and click on Site Database/Computer Management/Software Distribution and then select Packages in the left pane.
Resized to 63% (was 1102 x 687) - Click image to enlarge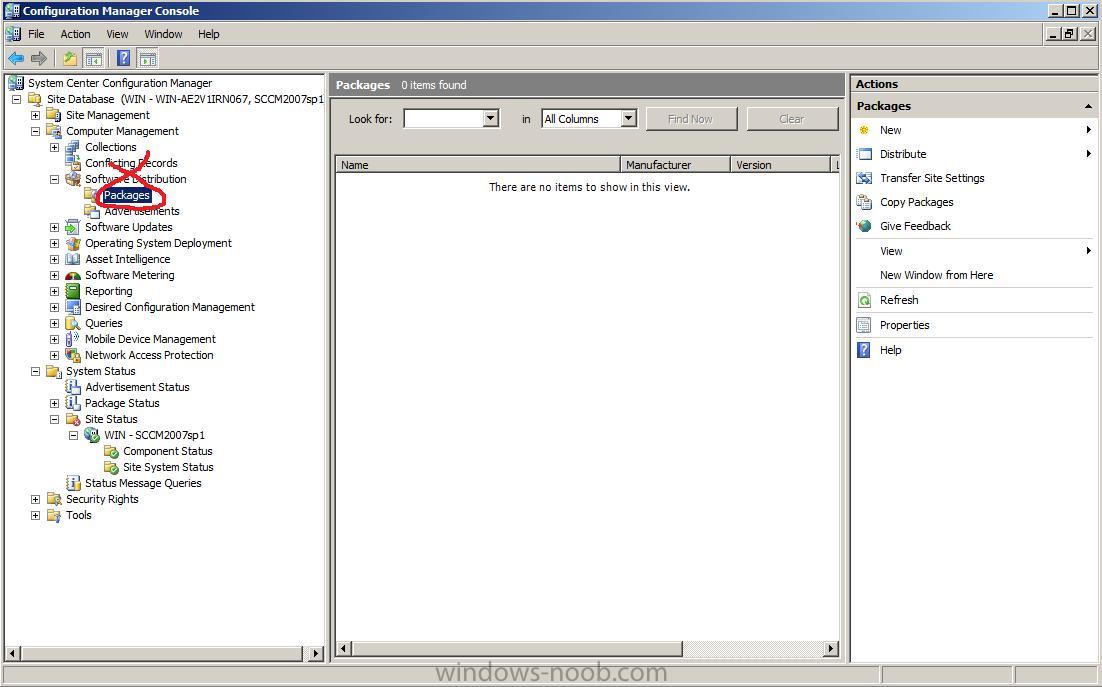
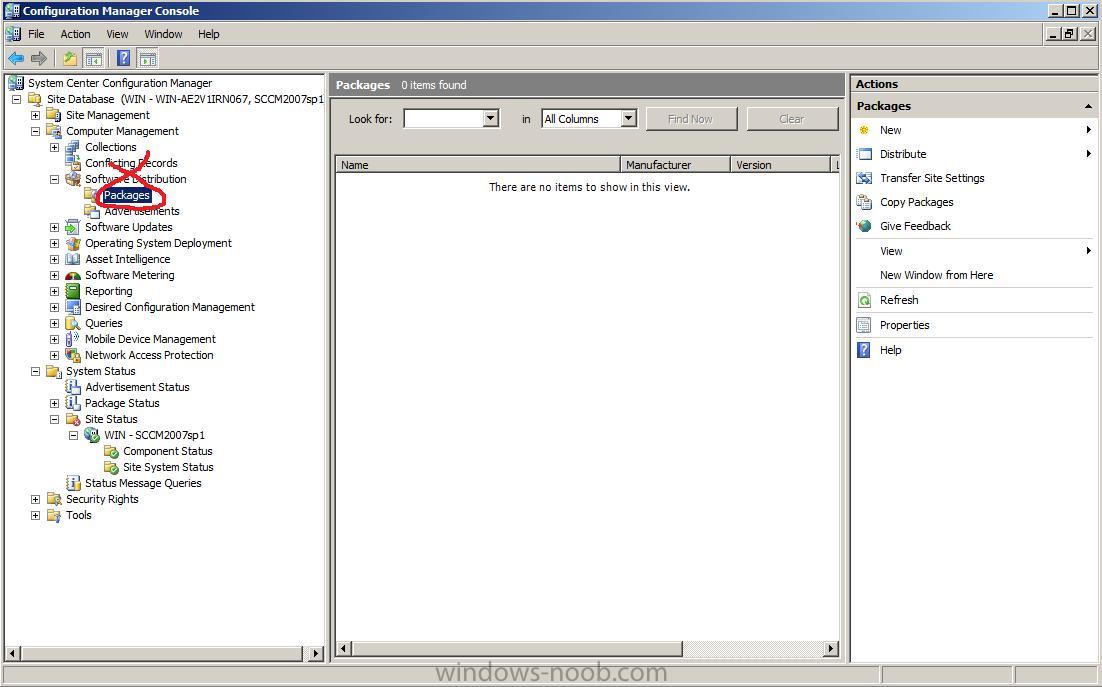
right click on packages and choose New/package a wizard will begin
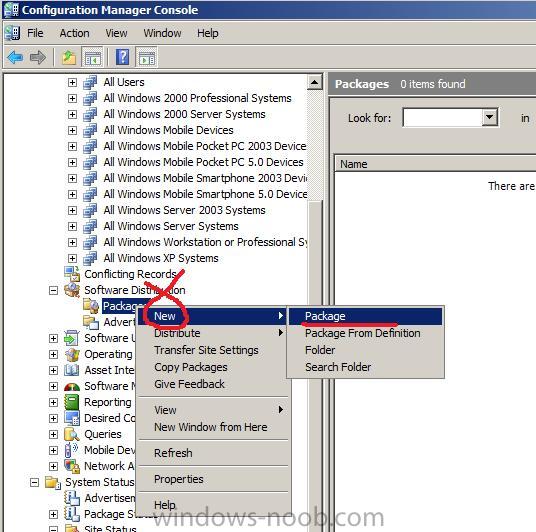
fill in the package properties as you wish in General
Resized to 98% (was 714 x 551) - Click image to enlarge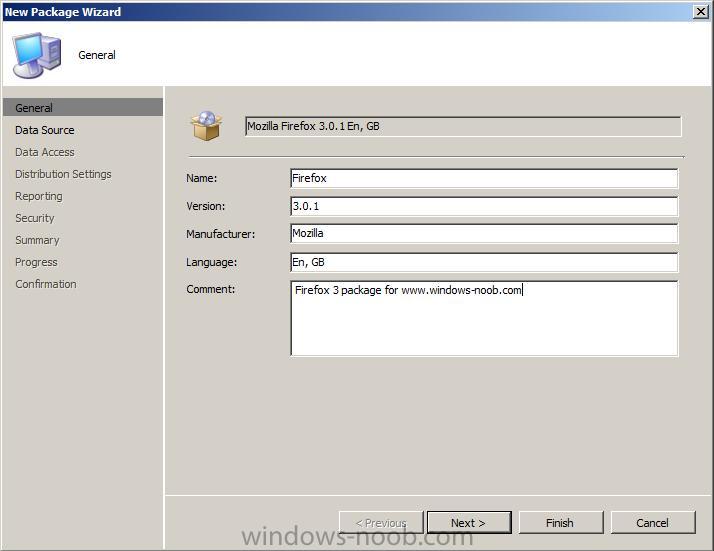
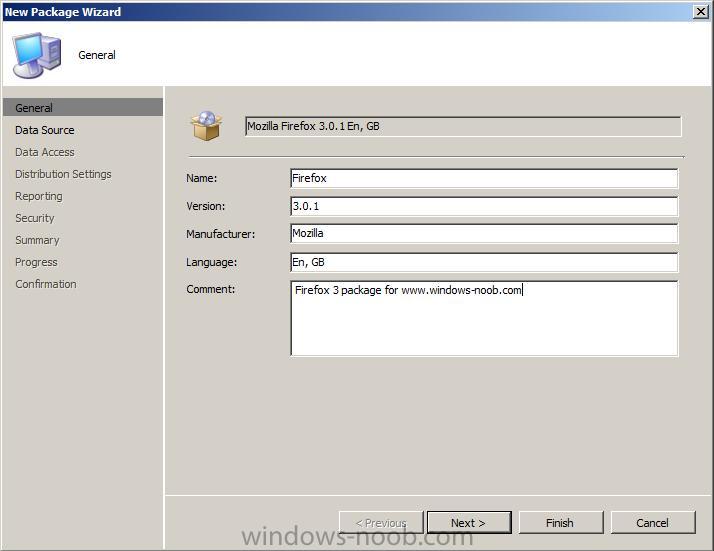
For Data Source, place a check in This package contains source files and click on Set to specify the source of the sccm package
Resized to 98% (was 714 x 551) - Click image to enlarge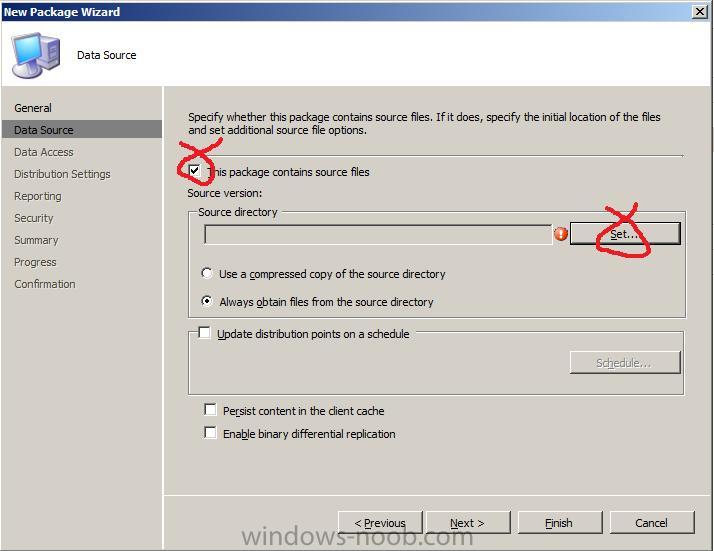
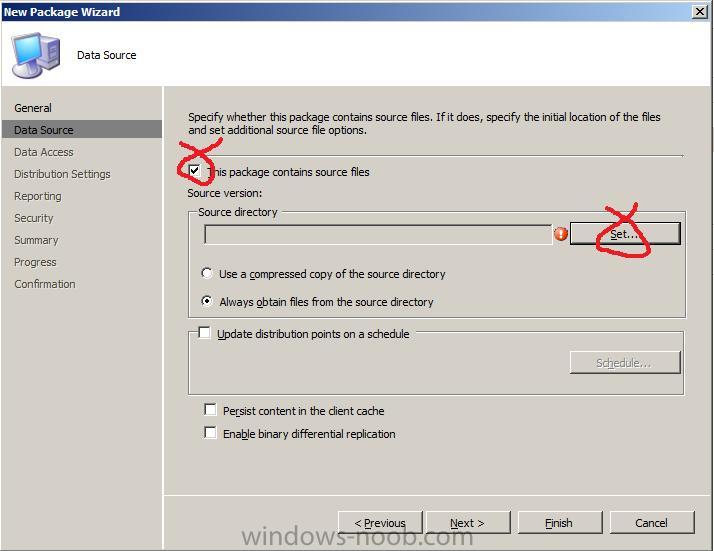
change the source directory location to Local drive on site server and browse to the path
of your Firefox package next click ok and then set the schedule to update the distribution points
Resized to 98% (was 714 x 552) - Click image to enlarge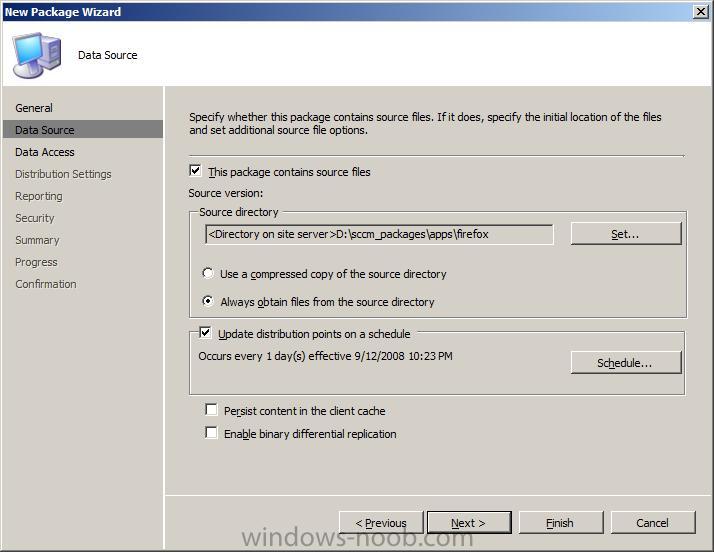
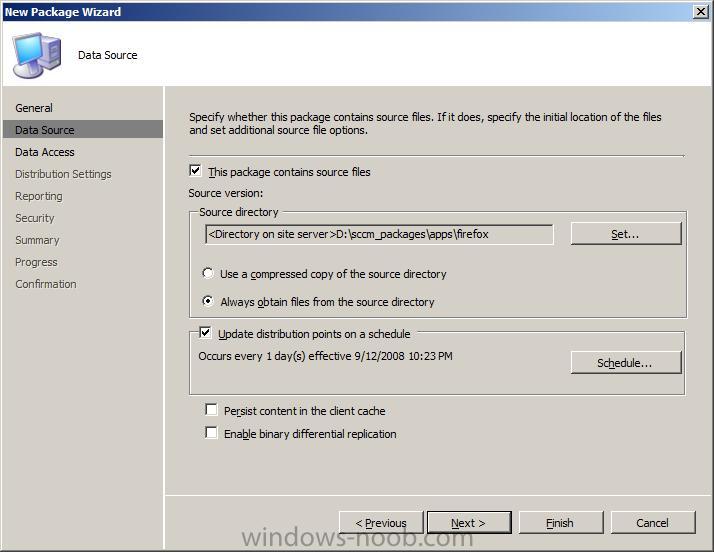
set your Data Access options (I left them as default)
Resized to 98% (was 714 x 552) - Click image to enlarge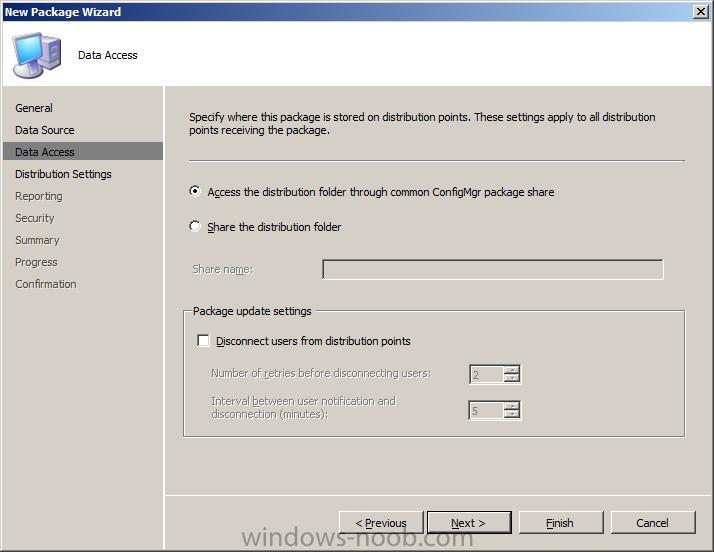
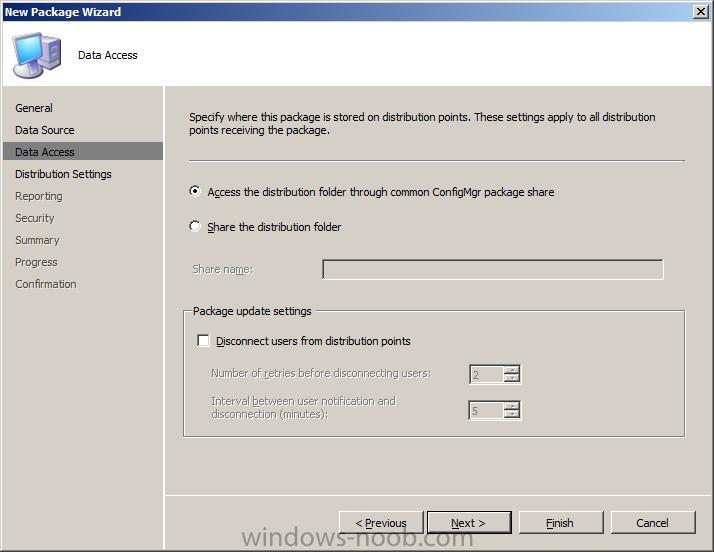
set the priority for the package in distribution settings to high
Resized to 98% (was 714 x 552) - Click image to enlarge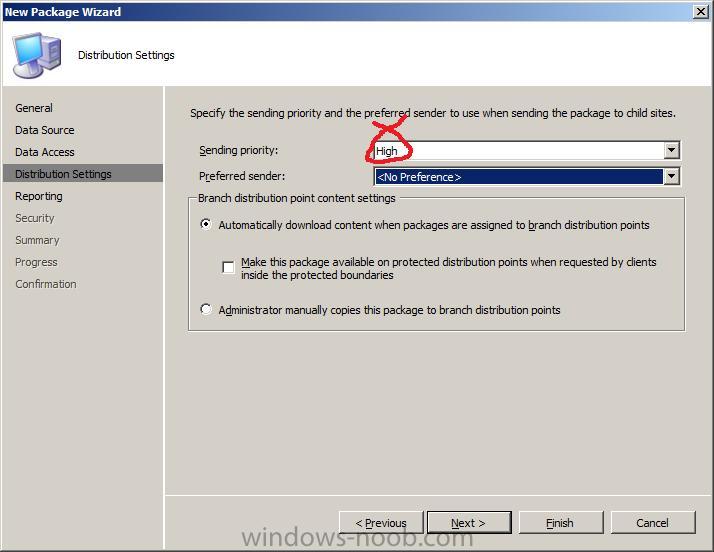
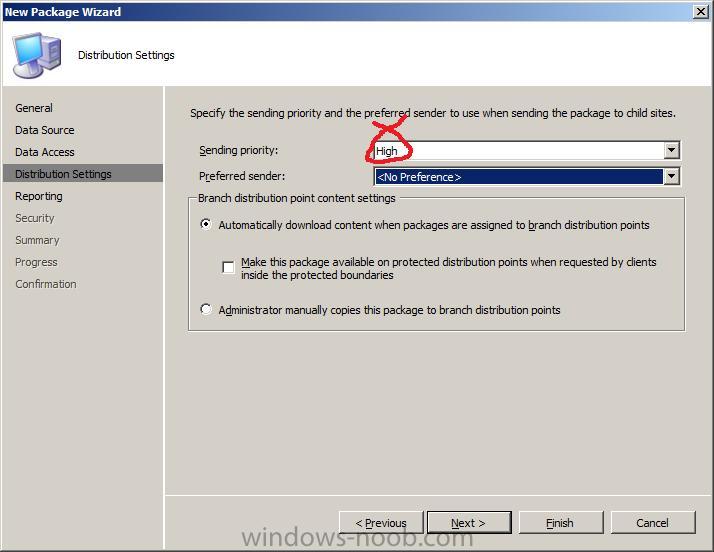
keep the MIF properties as default
Resized to 98% (was 714 x 552) - Click image to enlarge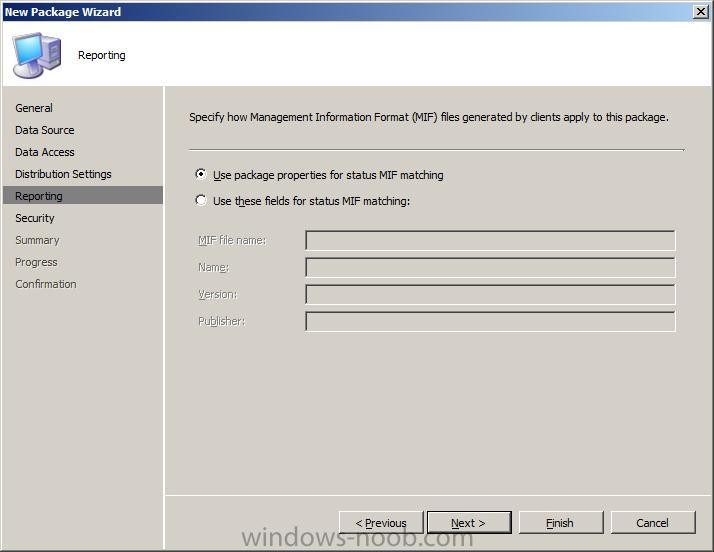
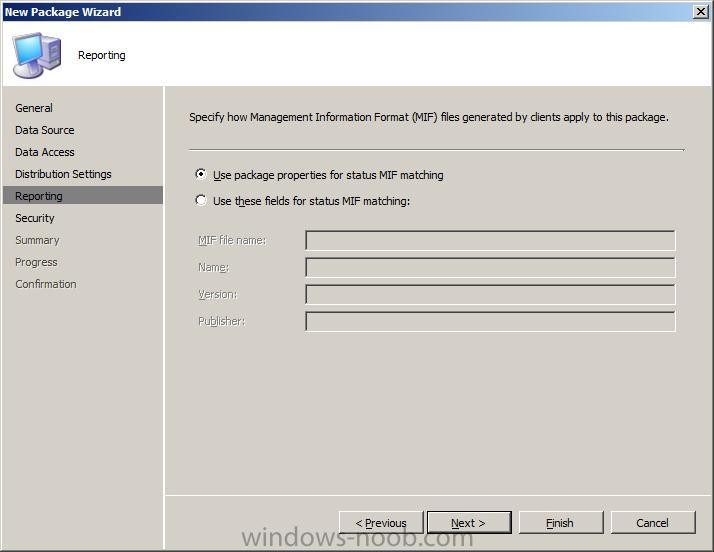
set the Security rights for the package class and instance rights
Resized to 98% (was 714 x 552) - Click image to enlarge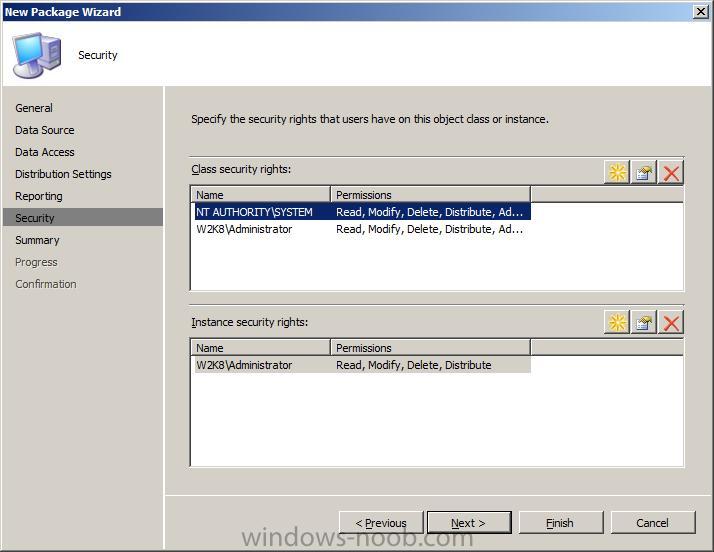
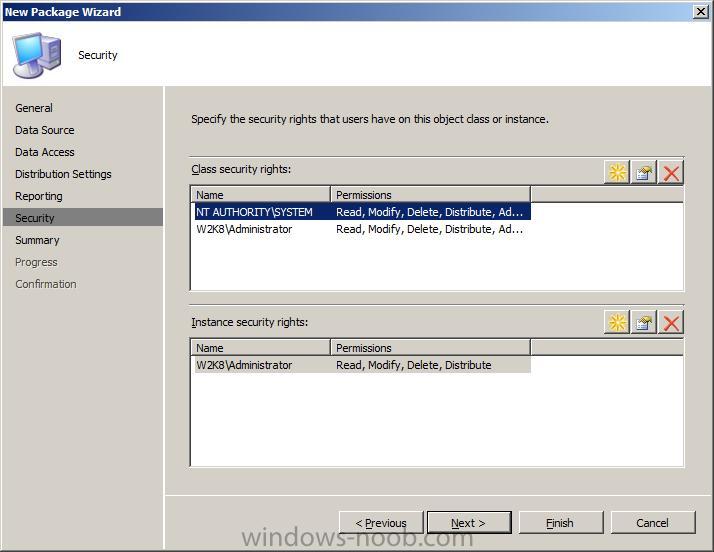
review the summary of choices you made
Resized to 98% (was 714 x 552) - Click image to enlarge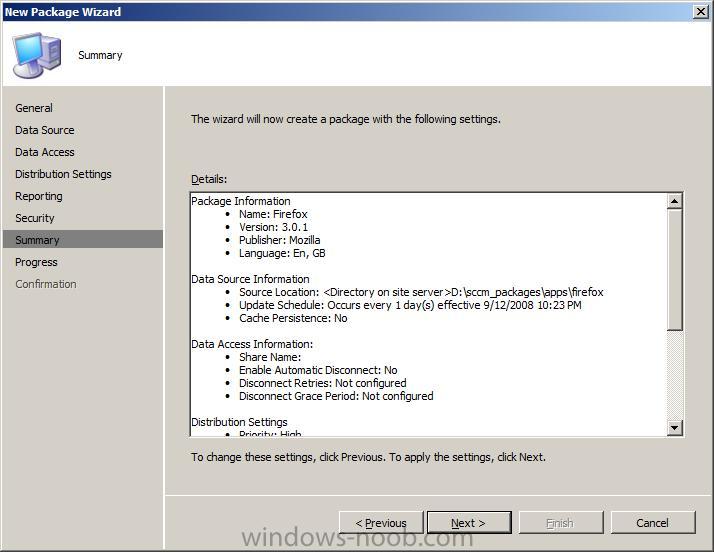
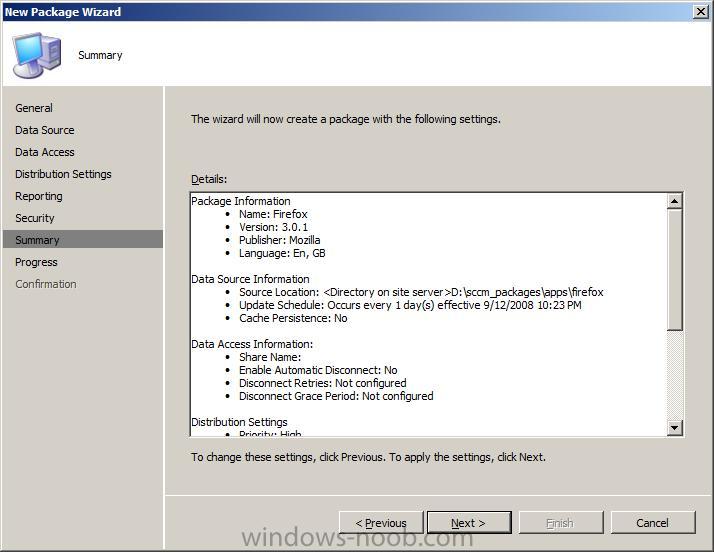
and click next to install the package, you'll then see a confirmation that it's installed
Resized to 98% (was 714 x 552) - Click image to enlarge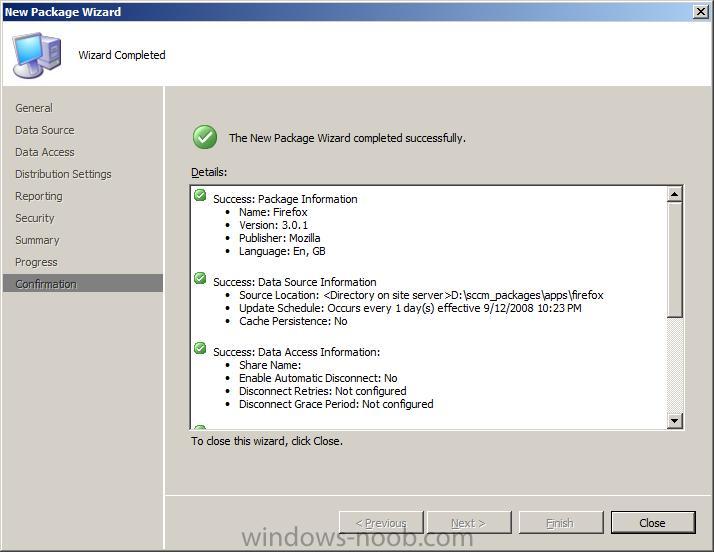
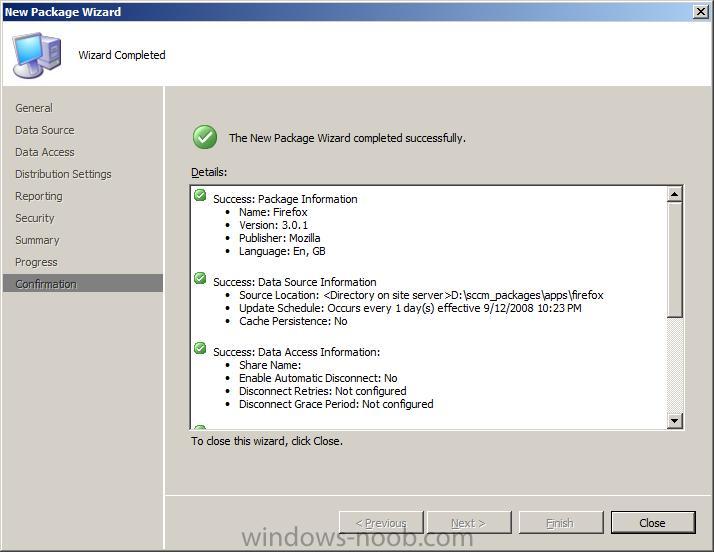
Microsoft MVP 2010 - ConfigMgr
My linkedin profile at > linkedin.com
Follow me on Twitter > ncbrady
Follow windowsnoob.com on Twitter > windowsnoob
My blog on myITforum
My linkedin profile at > linkedin.com
Follow me on Twitter > ncbrady
Follow windowsnoob.com on Twitter > windowsnoob
My blog on myITforum
#2 
Posted 12 September 2008 - 07:33 AM
Step 2. Create a Program for the package
In Configuration Manager console, expand our newly added Mozilla Firefox package and right click on Program, choose New from the list of options
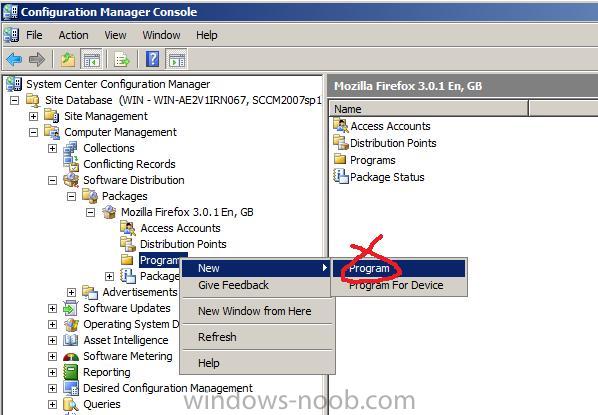
fill in the program details (we are using the -ms switch for installing firefox silently, for a list of application silent switches please see this page on MSFN.org
choose All X86 Windows Vista and All X86 Windows XP for the program requirements
set the environment variables (choose Program can run whether or not the user is logged on)
leave the advanced settings as they are
our package is not a Windows Installer package so we can ignore this page also
place a checkmark in the MOM alert option if the program fails
review the program summary and click next to proceed
click Close to finish.
In Configuration Manager console, expand our newly added Mozilla Firefox package and right click on Program, choose New from the list of options
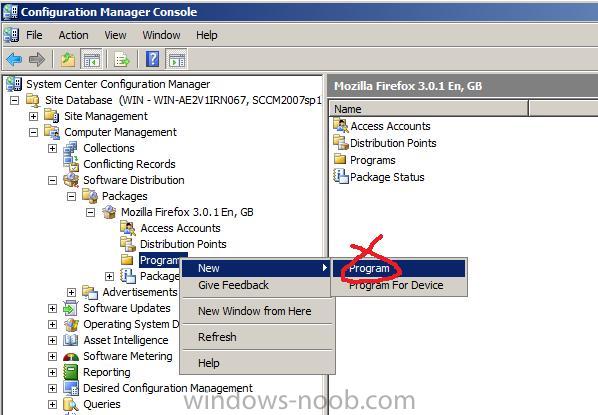
fill in the program details (we are using the -ms switch for installing firefox silently, for a list of application silent switches please see this page on MSFN.org
Resized to 98% (was 714 x 530) - Click image to enlarge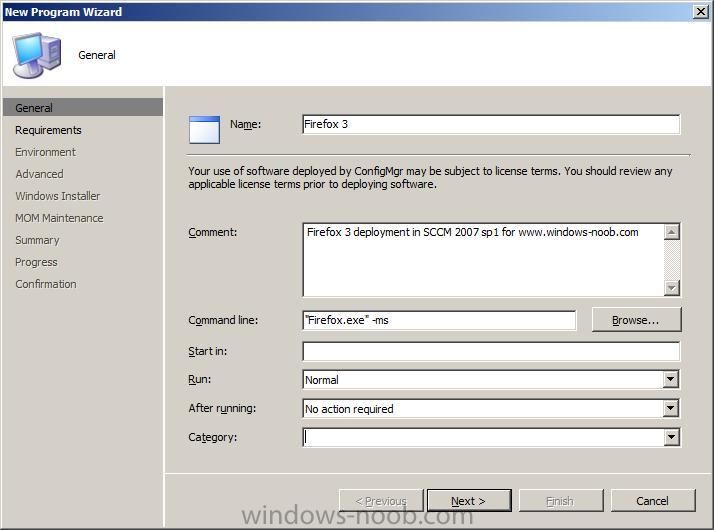
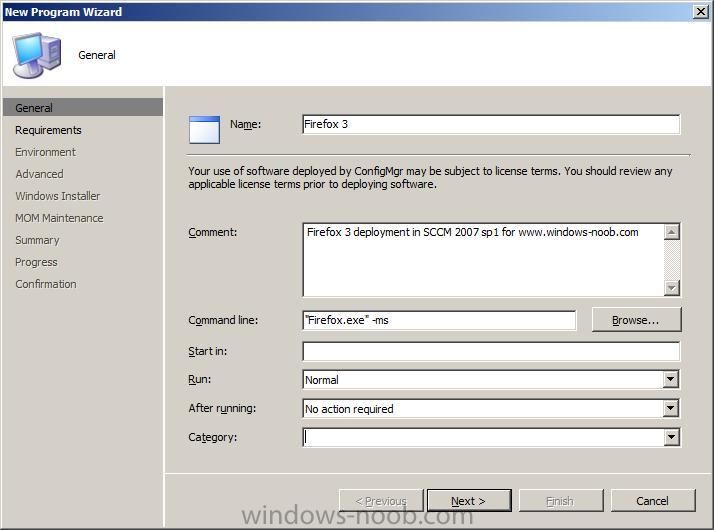
choose All X86 Windows Vista and All X86 Windows XP for the program requirements
Resized to 98% (was 714 x 530) - Click image to enlarge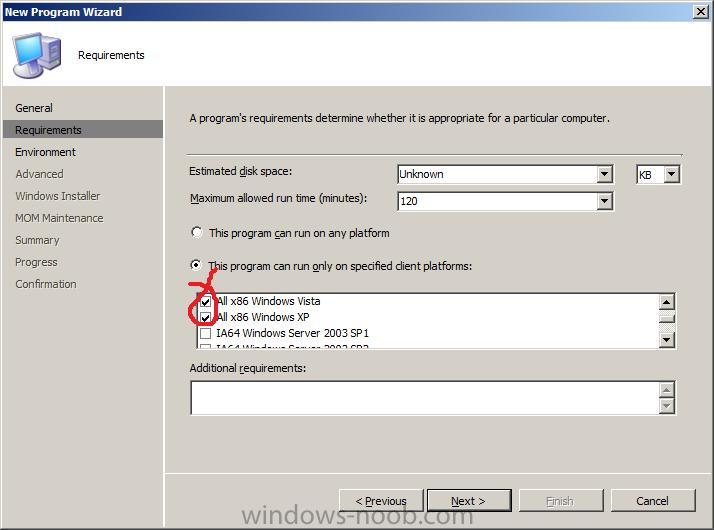
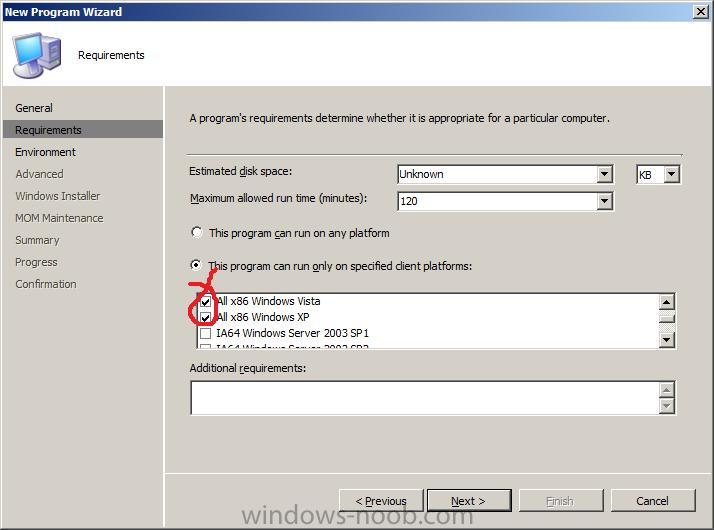
set the environment variables (choose Program can run whether or not the user is logged on)
Resized to 98% (was 714 x 530) - Click image to enlarge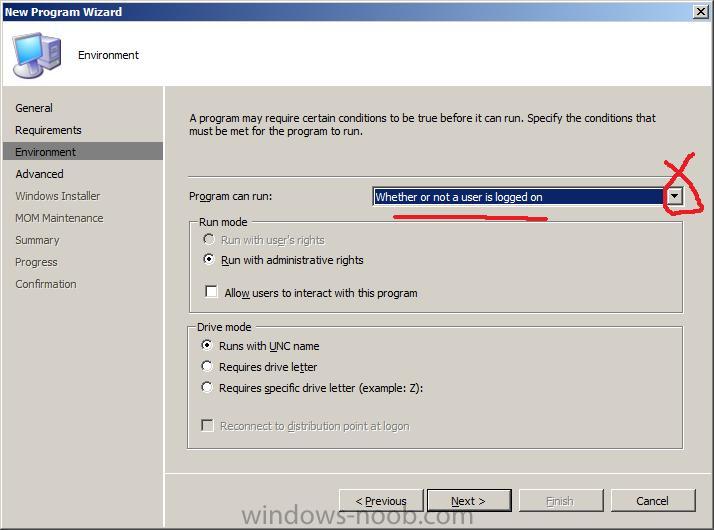
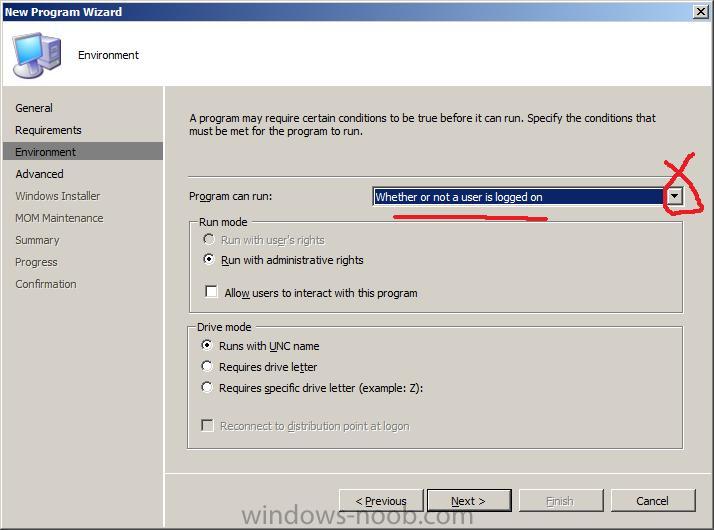
leave the advanced settings as they are
Resized to 98% (was 714 x 530) - Click image to enlarge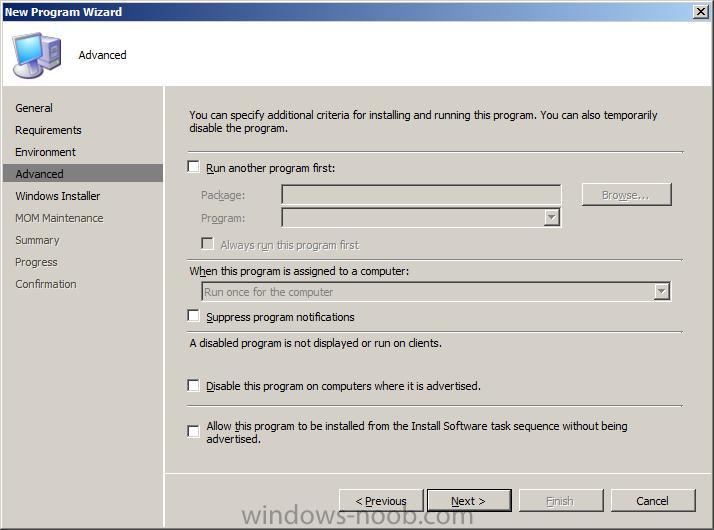
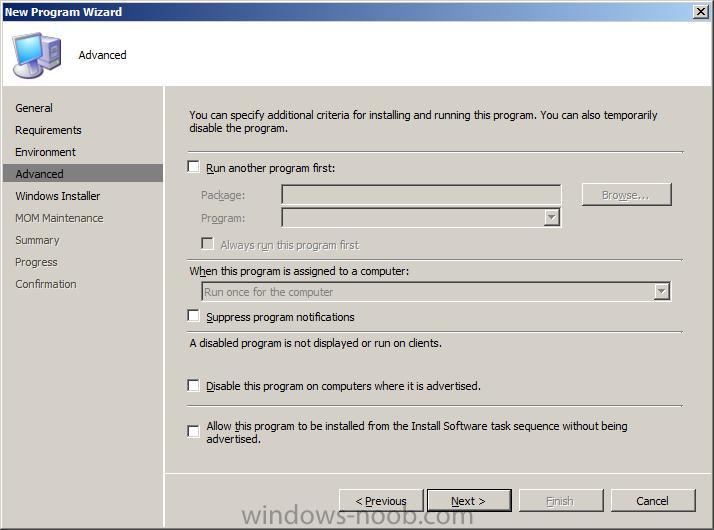
our package is not a Windows Installer package so we can ignore this page also
Resized to 98% (was 714 x 530) - Click image to enlarge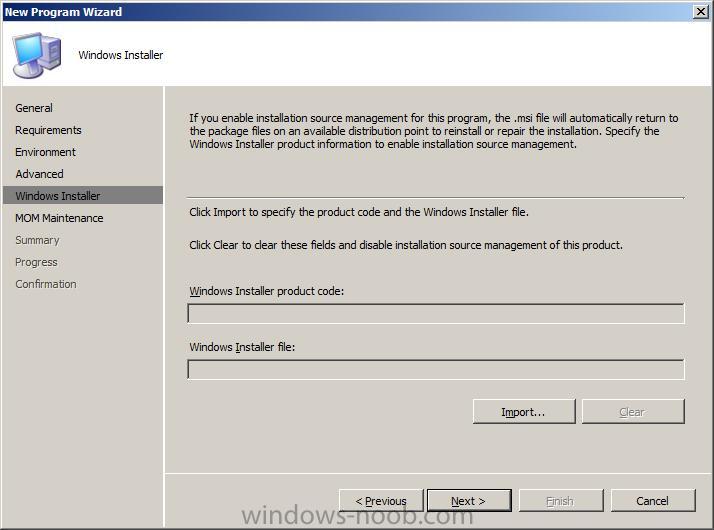
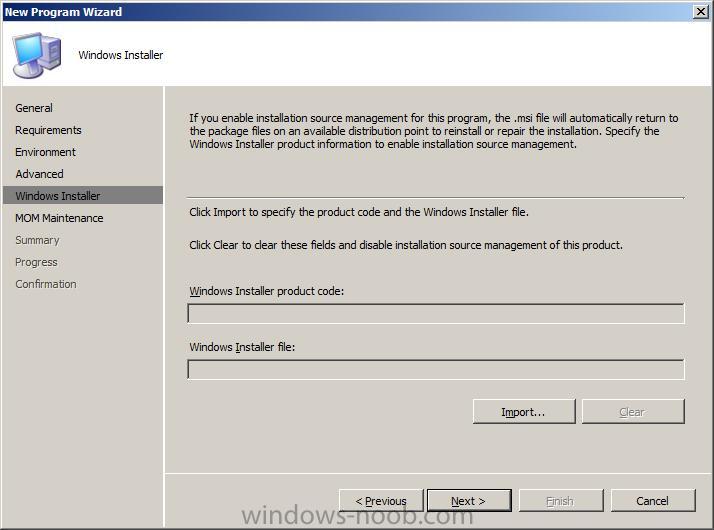
place a checkmark in the MOM alert option if the program fails
Resized to 98% (was 714 x 530) - Click image to enlarge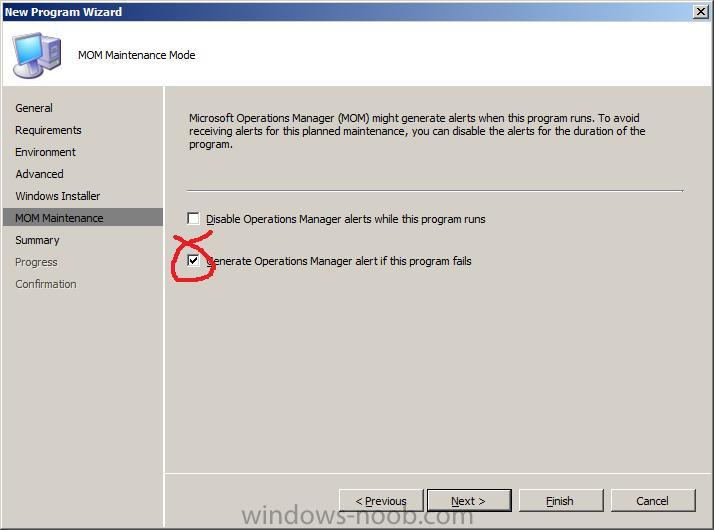
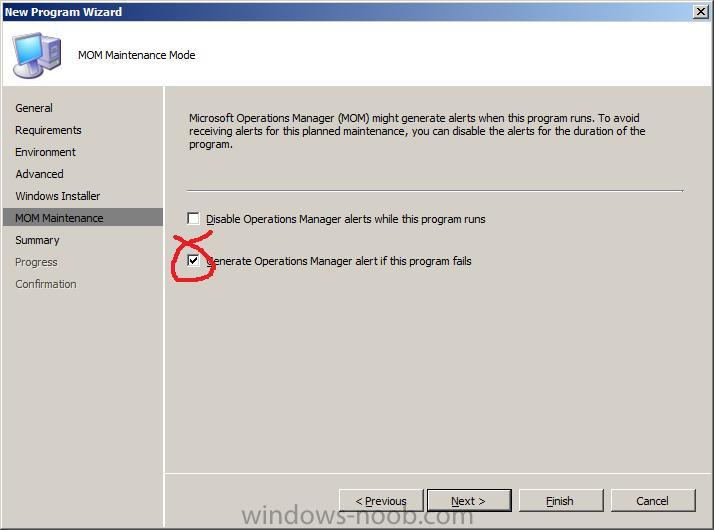
review the program summary and click next to proceed
Resized to 98% (was 714 x 530) - Click image to enlarge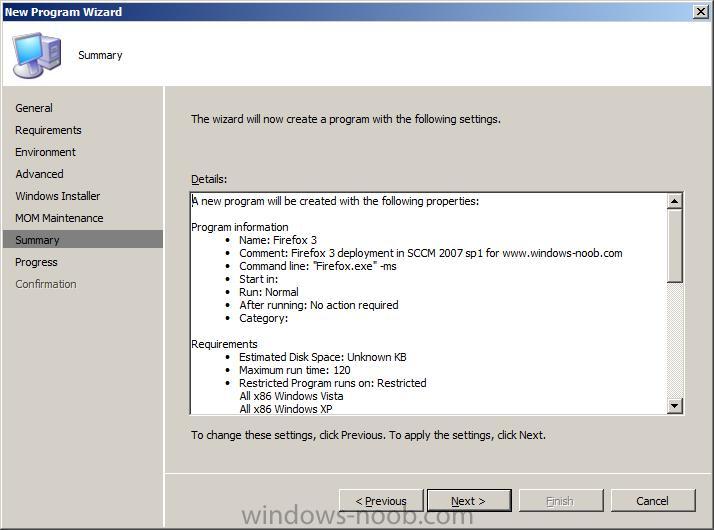
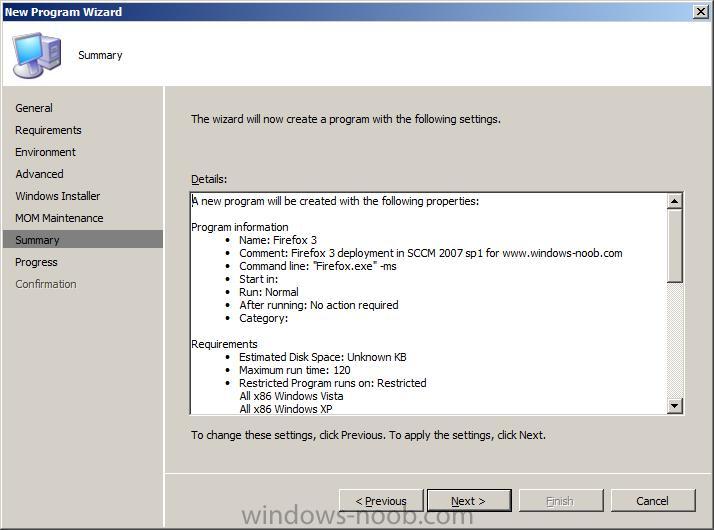
click Close to finish.
Resized to 98% (was 714 x 530) - Click image to enlarge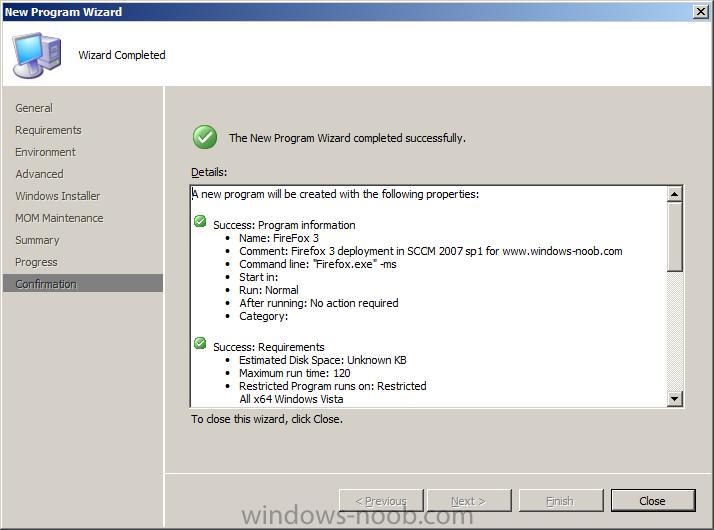
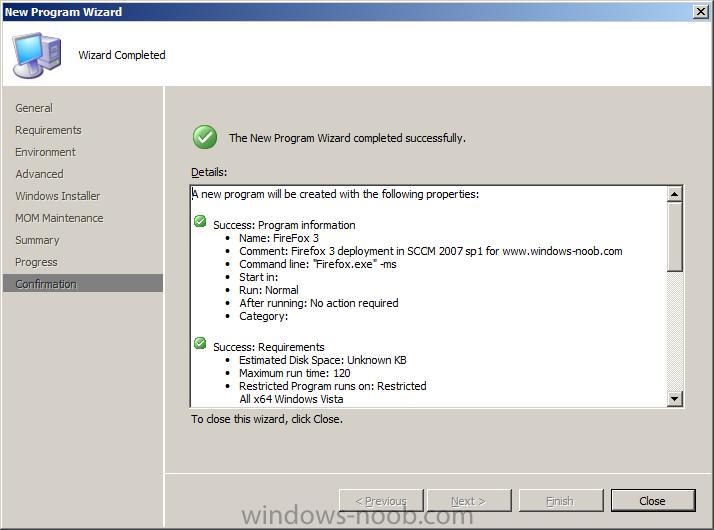
Microsoft MVP 2010 - ConfigMgr
My linkedin profile at > linkedin.com
Follow me on Twitter > ncbrady
Follow windowsnoob.com on Twitter > windowsnoob
My blog on myITforum
My linkedin profile at > linkedin.com
Follow me on Twitter > ncbrady
Follow windowsnoob.com on Twitter > windowsnoob
My blog on myITforum
#3 
Posted 12 September 2008 - 08:22 AM
Step 3. Advertise the Package
Once a software distribution package has been created, along with programs to tell client computers what to do with the package, you need to advertise the program that you want the clients to run. Advertising the program makes a program available to a specified collection of clients.
In the Configuration Manager console, navigate to System Center Configuration Manager / Site Database / Computer Management / Software Distribution / Advertisements, right click on Advertisements and choose New Advertisement.
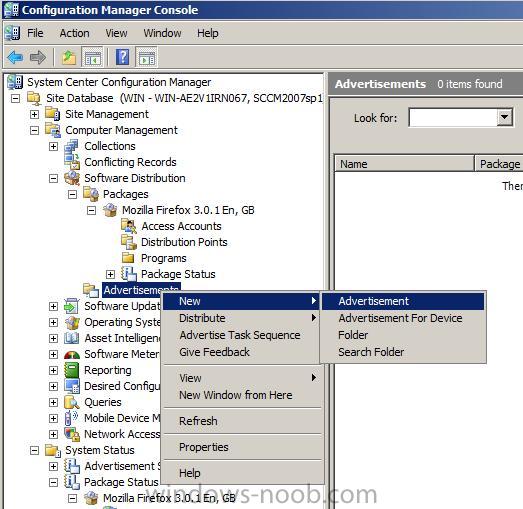
fill in your details for the advertisemet and click on the browse buttons to choose the package/program/collection as nescessary:
Note: In the screenshot below, the Firefox Application is going to be Advertised to the All Systems collection and all sub collections, in a LAB environment that is ok but in a production environment you would want to carefully plan what computers (or users) would get the software, you can do that by using this method (recommended).
when prompted about distribution points, click yes (we will update the distribution point later)
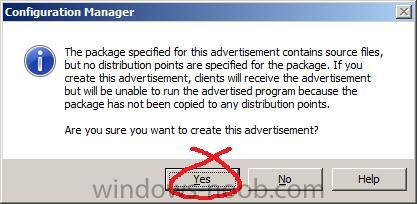
set the advertisement schedule
and click on the yellow star to set mandatory settings
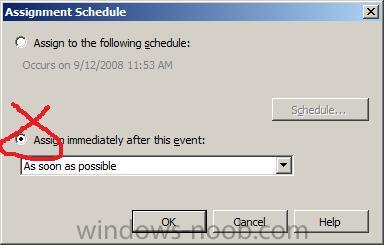
review the changes
review your distribution point settings on a fast or slow lan...
customise the interaction by setting the time interval to 15 minutes
review the security instance/class rights
we will get an Advertisement summary, click on next to finish
Once a software distribution package has been created, along with programs to tell client computers what to do with the package, you need to advertise the program that you want the clients to run. Advertising the program makes a program available to a specified collection of clients.
In the Configuration Manager console, navigate to System Center Configuration Manager / Site Database / Computer Management / Software Distribution / Advertisements, right click on Advertisements and choose New Advertisement.
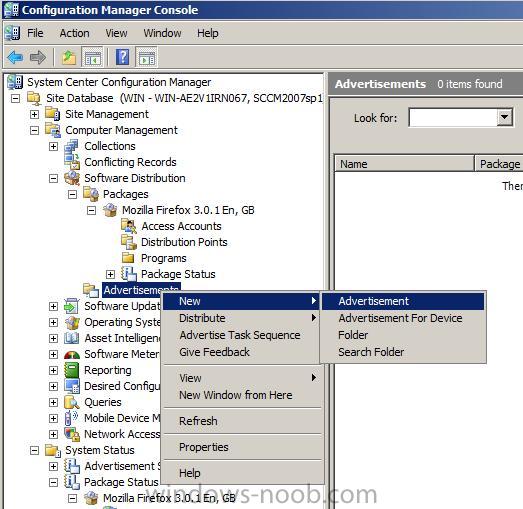
fill in your details for the advertisemet and click on the browse buttons to choose the package/program/collection as nescessary:
Note: In the screenshot below, the Firefox Application is going to be Advertised to the All Systems collection and all sub collections, in a LAB environment that is ok but in a production environment you would want to carefully plan what computers (or users) would get the software, you can do that by using this method (recommended).
Resized to 98% (was 714 x 550) - Click image to enlarge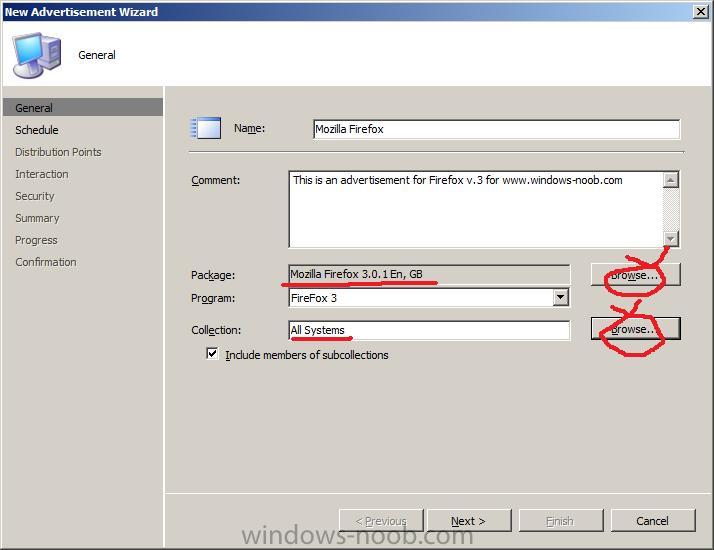
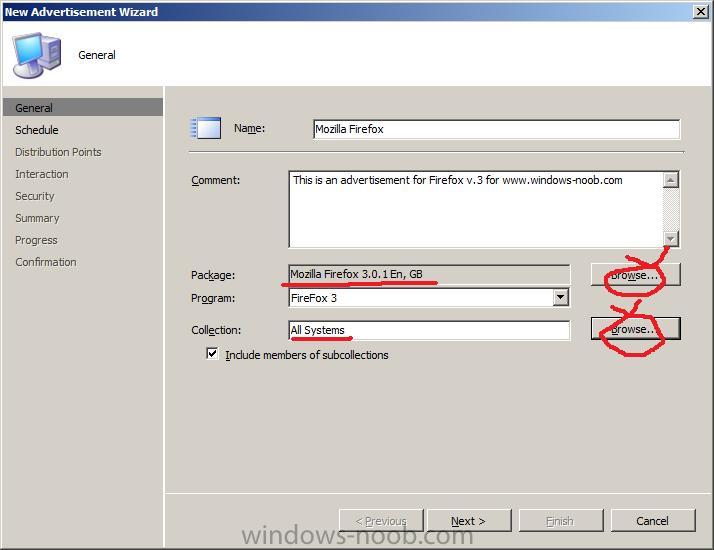
when prompted about distribution points, click yes (we will update the distribution point later)
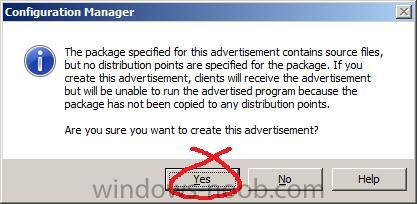
set the advertisement schedule
Resized to 98% (was 714 x 550) - Click image to enlarge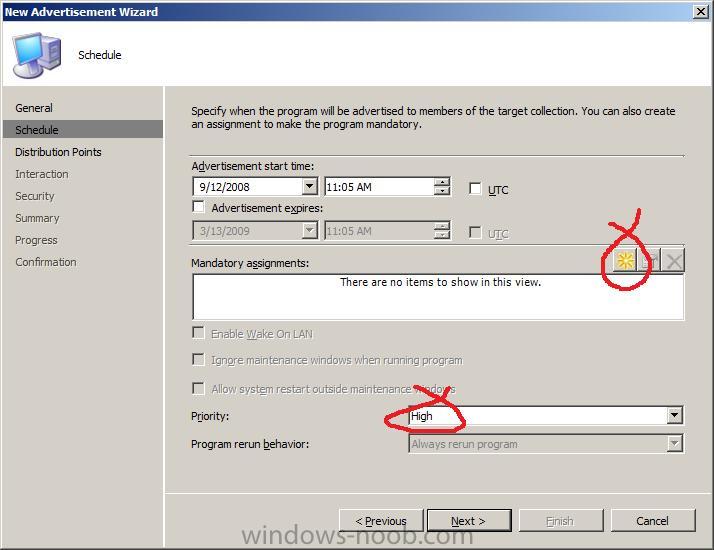
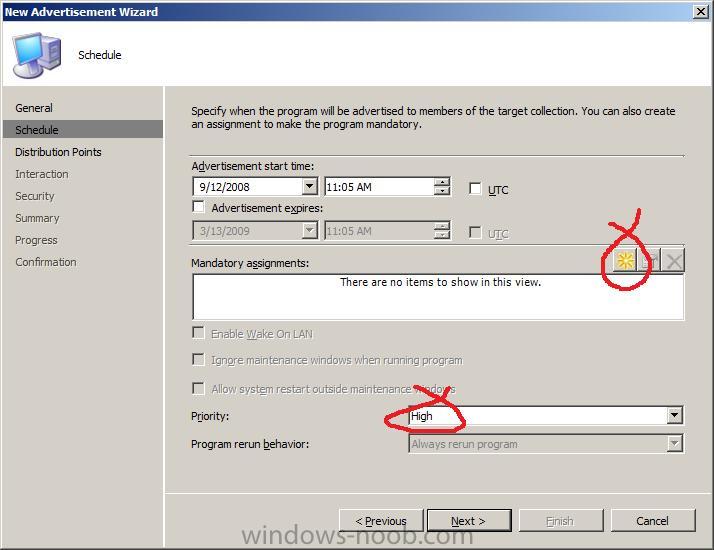
and click on the yellow star to set mandatory settings
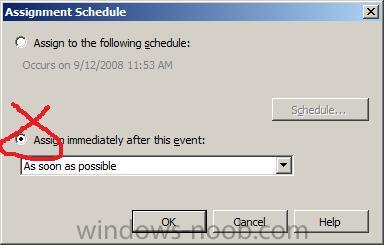
review the changes
Resized to 98% (was 714 x 550) - Click image to enlarge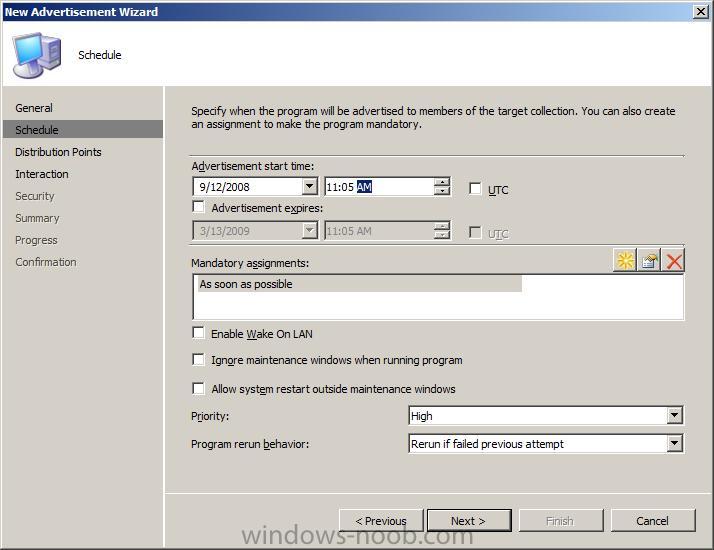
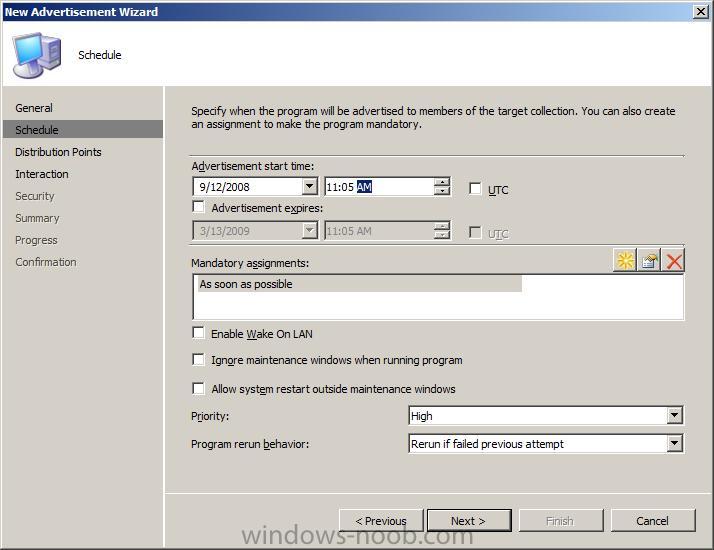
review your distribution point settings on a fast or slow lan...
Resized to 98% (was 714 x 550) - Click image to enlarge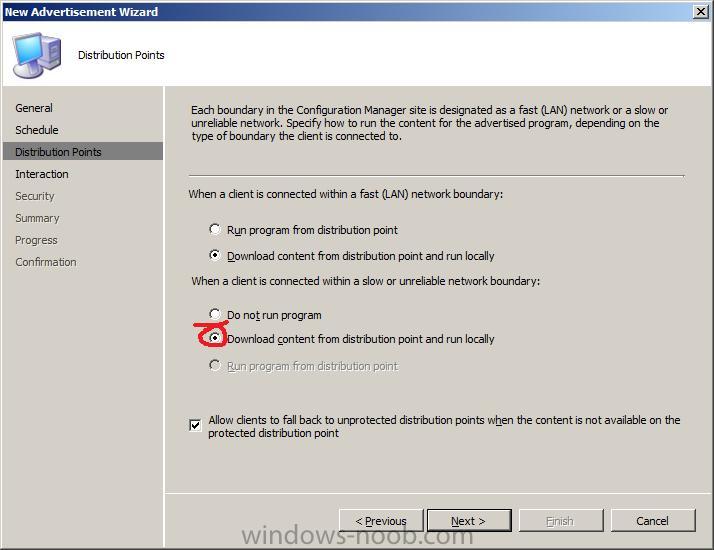
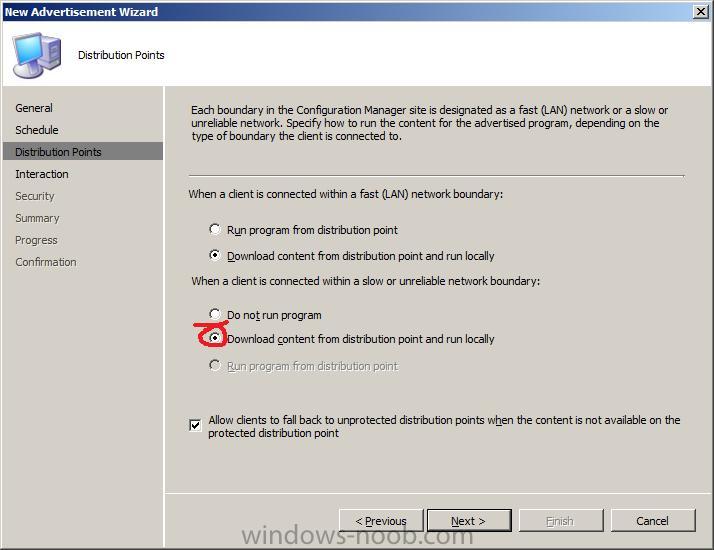
customise the interaction by setting the time interval to 15 minutes
Resized to 98% (was 714 x 550) - Click image to enlarge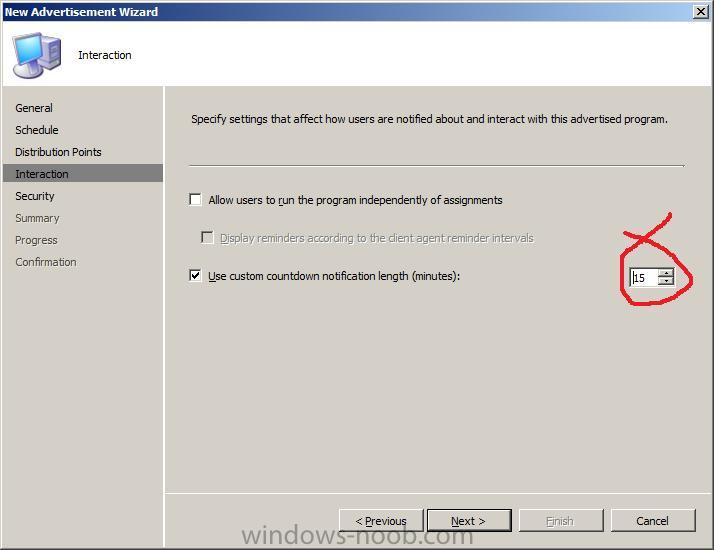
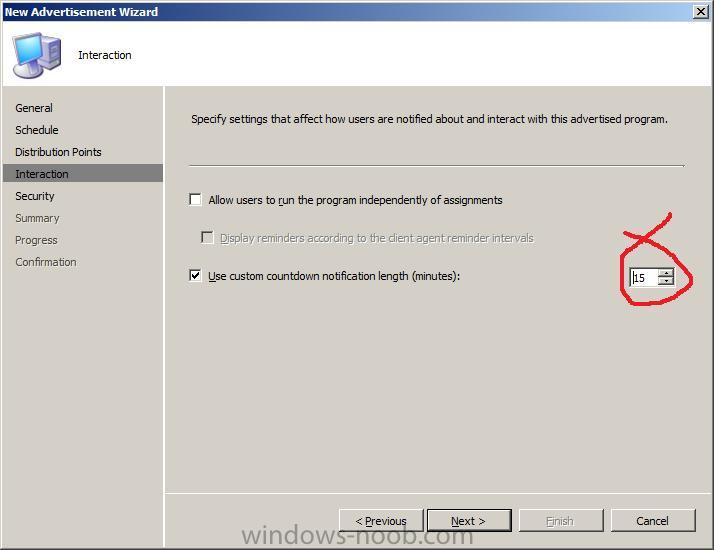
review the security instance/class rights
Resized to 98% (was 714 x 550) - Click image to enlarge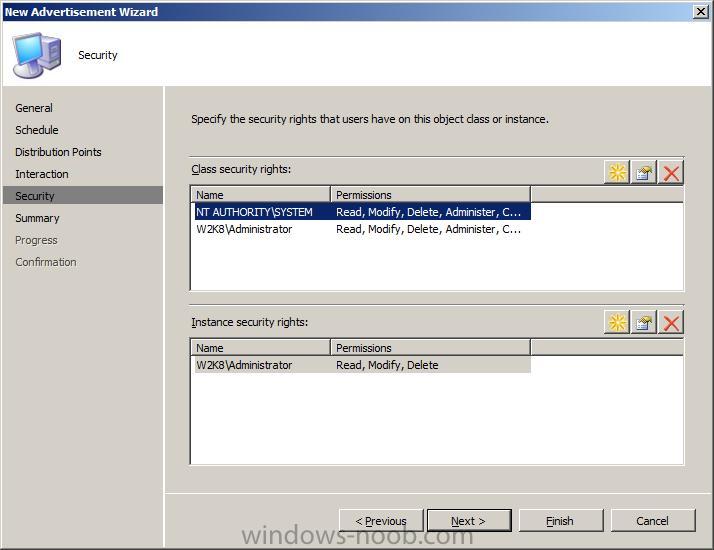
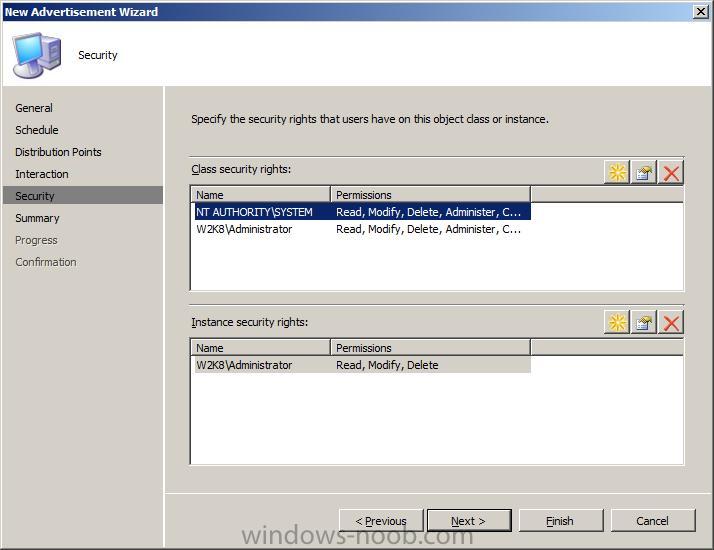
we will get an Advertisement summary, click on next to finish
Resized to 98% (was 714 x 550) - Click image to enlarge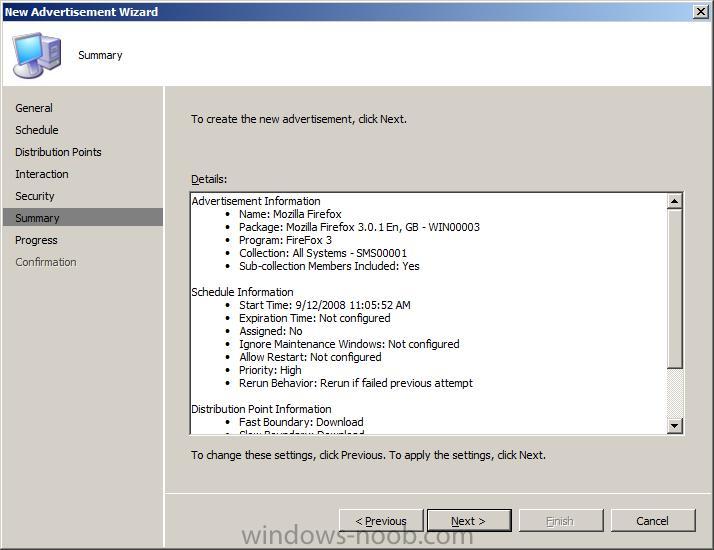
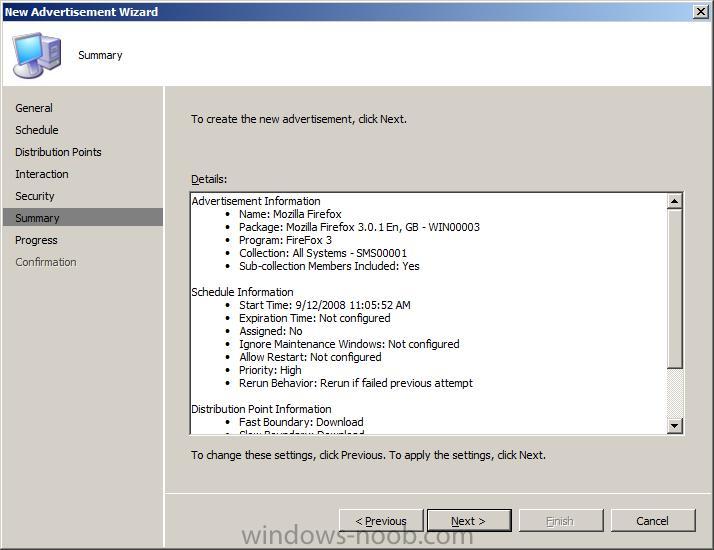
Microsoft MVP 2010 - ConfigMgr
My linkedin profile at > linkedin.com
Follow me on Twitter > ncbrady
Follow windowsnoob.com on Twitter > windowsnoob
My blog on myITforum
My linkedin profile at > linkedin.com
Follow me on Twitter > ncbrady
Follow windowsnoob.com on Twitter > windowsnoob
My blog on myITforum
#4 
Posted 12 September 2008 - 09:19 AM
Step 4. Create and Update Distribution pointIn SCCM Configuration Manager console, highlight the package we created in Step 1 and right click on it, choose Distribution Points/New Distribution Point.
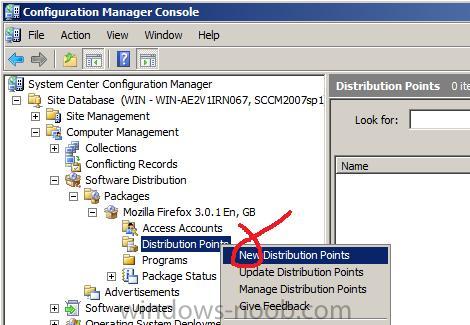
when the welcome to New Distribution Points wizard appears click Next
Resized to 98% (was 714 x 530) - Click image to enlarge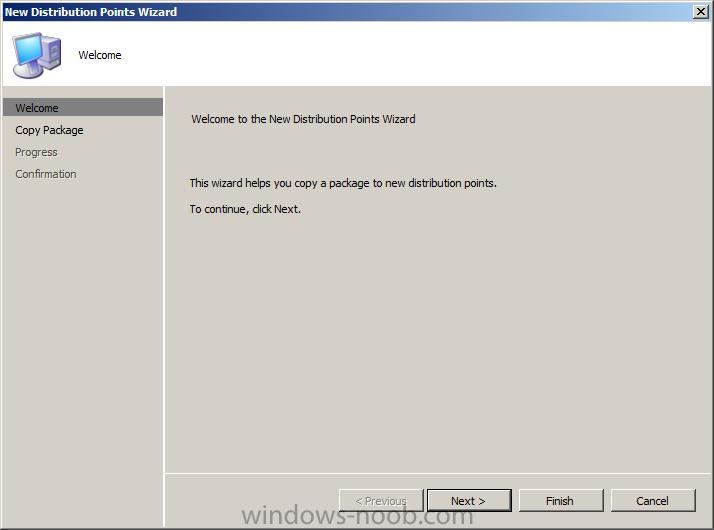
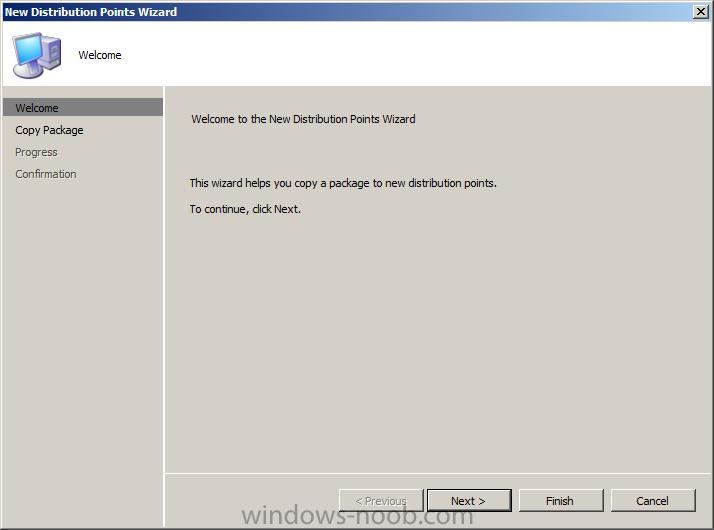
Select your SCCM server from the list and click next
Resized to 98% (was 714 x 530) - Click image to enlarge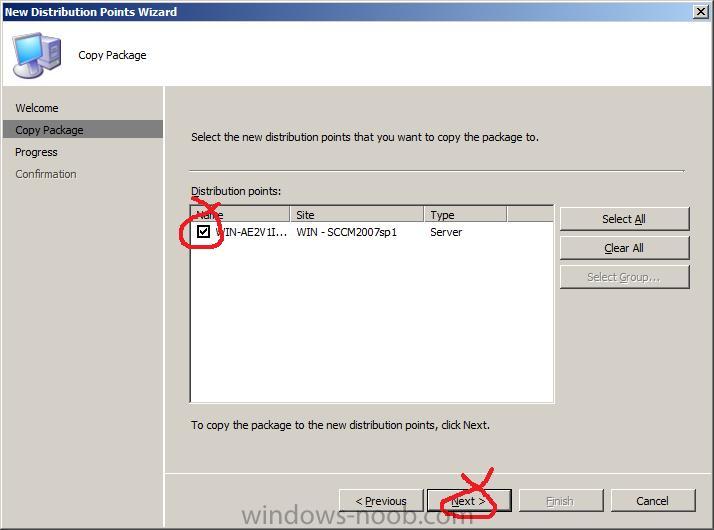
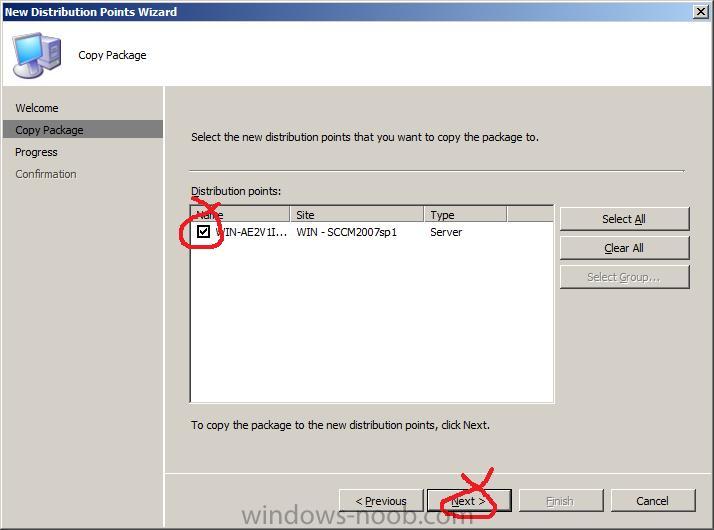
review the summary and click close
Resized to 98% (was 714 x 530) - Click image to enlarge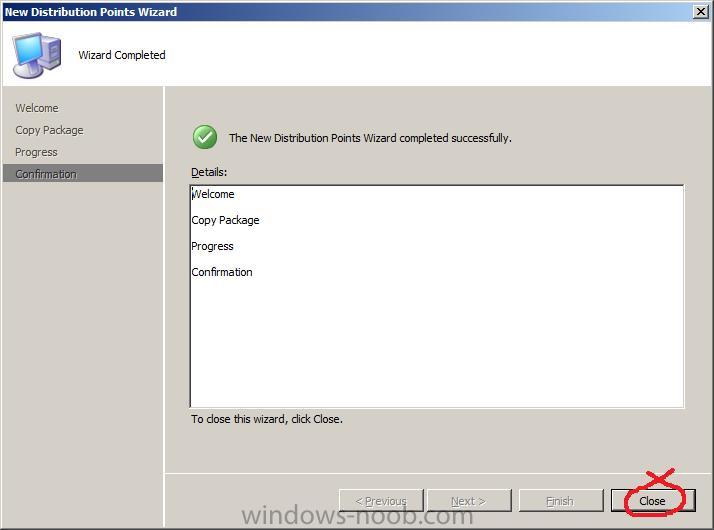
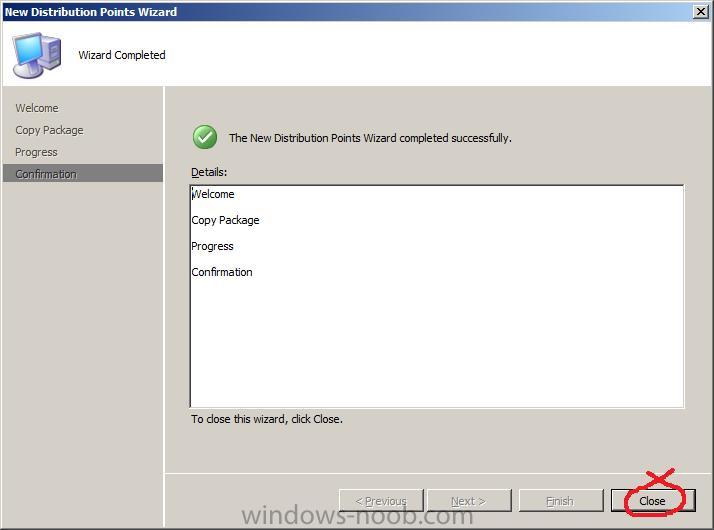
Now we need to Update the distribution point we've just created with our advertisement package so right click on distribution points and choose update distribution points
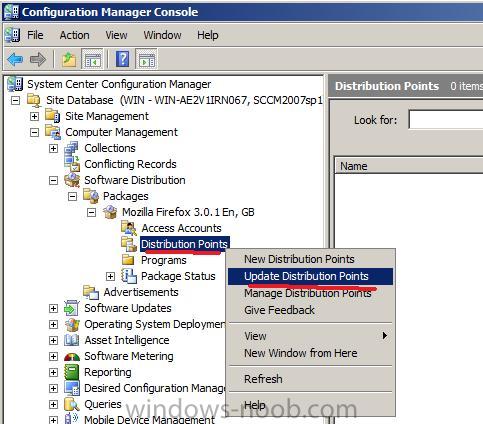
answer yes when prompted
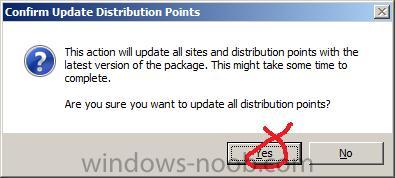
To speed up distribution of the Advertisements you may want to initiate the User Policy Retrieval & Evaluation Cycle and the Machine Policy Retrieval & Evaluation Cycle which are in the Actions tab of the Configuration Manager properties in control panel (on your client computers....)
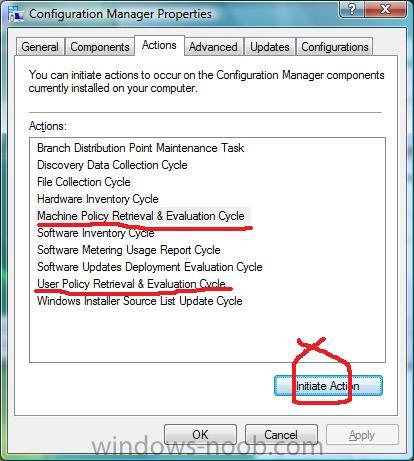
Below are some screenshots of Firefox and Office packages being deployed to the sccm client computer
New Program Ready (Office)
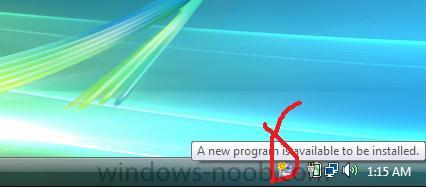
Resized to 73% (was 958 x 570) - Click image to enlarge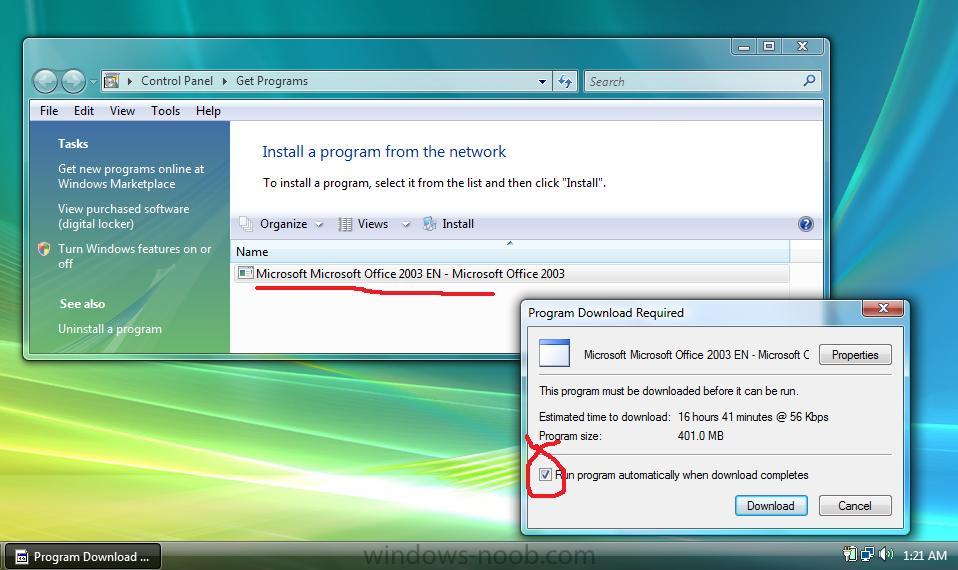
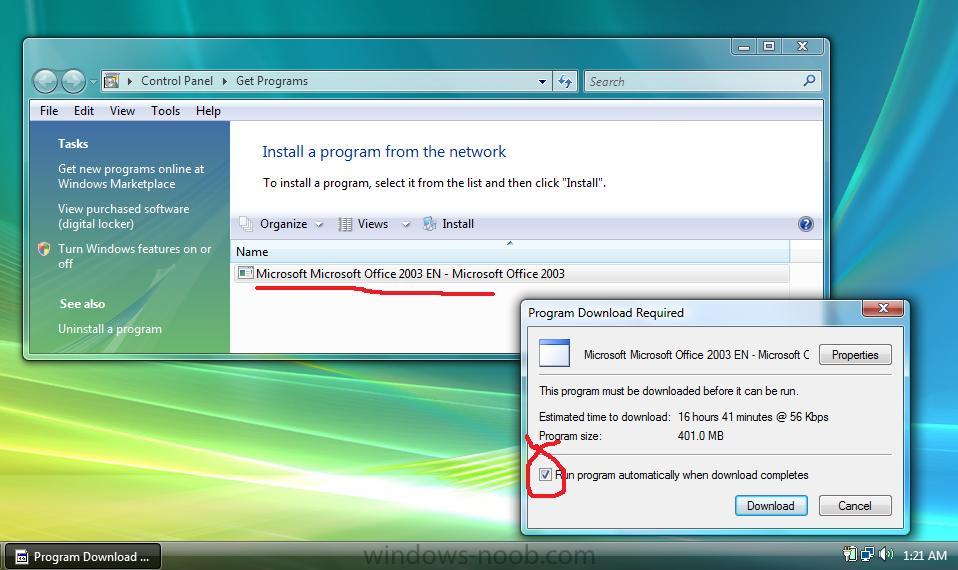
Assigned (firefox)
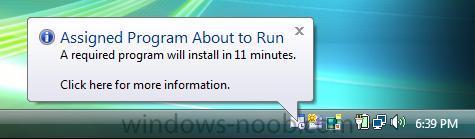
Firefox